Many of us share a common habit of storing our crucial data on email services, making it readily available when needed. This approach offers significant convenience since it grants you access to your information according to your schedule, all without the concern of safeguarding a physical storage device. Nevertheless, it's essential to remember that problems can arise unexpectedly, underscoring the value of relying on cloud services.
If you solely depend on email services like Gmail for all your essential emails and data has become the norm, it's high time to reevaluate your approach. Experts consistently advocate the practice of creating backups of your data and securely storing it for future needs. Moreover, if you happen to be a Gmail user, the process of backing up all your emails, including those in the trash and spam folders, is straightforward. Thus, the article provides a comprehensive guide on exporting your Gmail's mailbox data in MBOX file format.
Guide to export Gmail’s mailbox data in MBOX format
One significant benefit of using Gmail as your email service is the ability to export and back up your Gmail data without the need for third-party software. With the help of Google Takeout feature you can download your mailbox data with ease.
Follow the given steps carefully to export mailbox data from Gmail account.- Open web browser> after logging into your Gmail account> visit takeout.google.com.
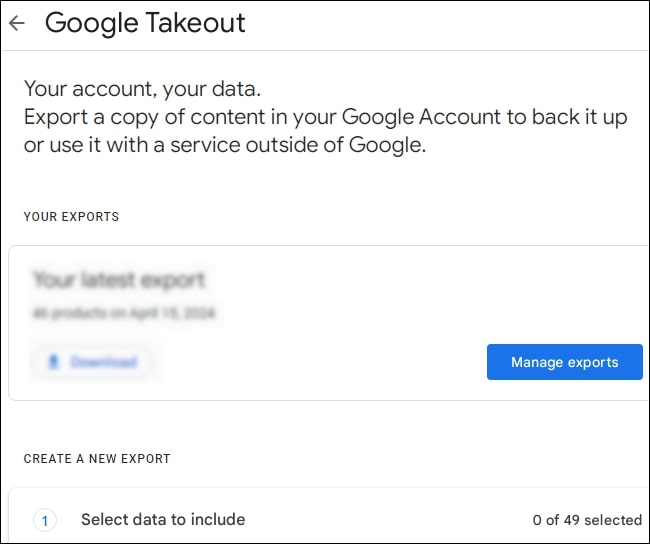
- Under select data to include, click on Deselect all option.
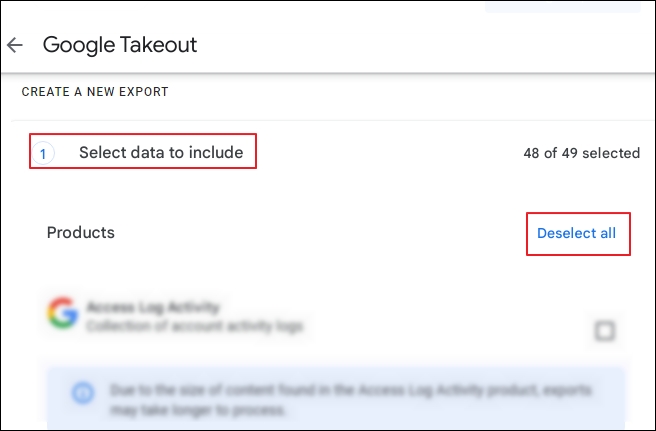
- Navigate Mail option and press on All Mail data included.
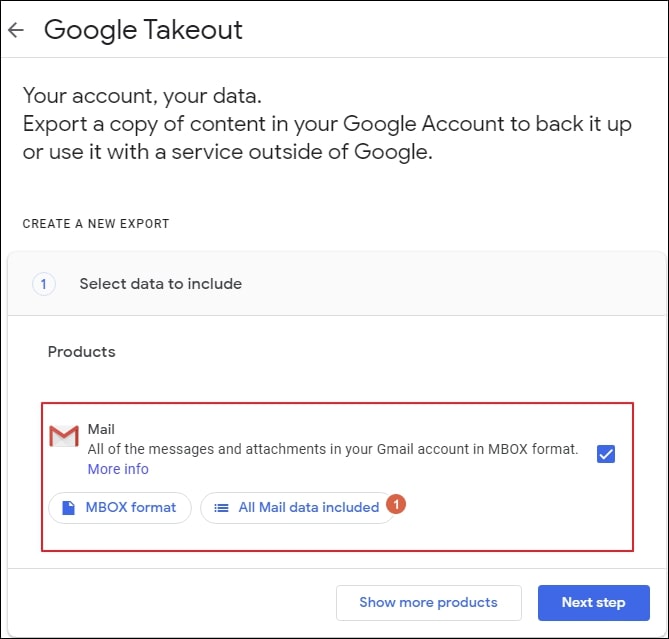
- Unmark Include all messages in Mail to choose the required folders, tap on OK and proceed to Next step.
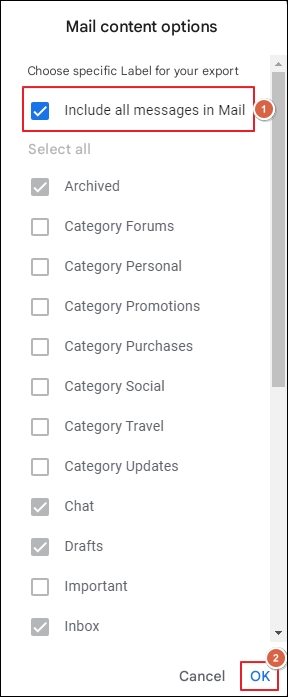
- Select destination as Send download link via email> set frequency as Export once> choose zip as file type and size option as 2 GB, then click on Create export.
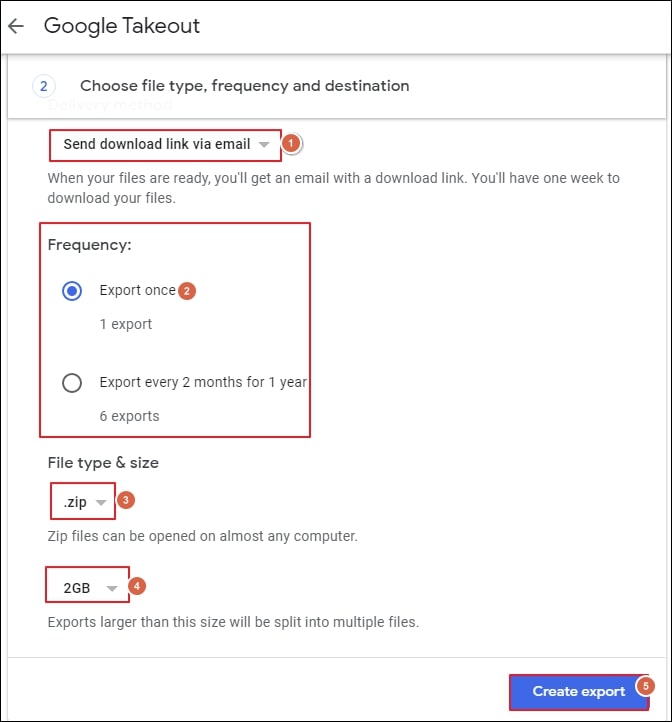
After a straightforward extraction process, the exported MBOX file from Gmail will include emails in either a single file in case you have selected the "include all mails" option or in multiple MBOX files if you have chosen the "Select labels" option.
Depending on your needs, you have the option to export specific messages. In fact, it's quite simple to preserve individual email conversations as PDF documents.
Note: Please be aware that this step may vary depending on your browser and operating system.- Simply access the message you wish to convert into a PDF.
- Select the printer icon located at the top of the message display.
- Within the menu, choose your printer, and opt for either "Print to PDF" or "PDF printer".
- Therefore, executing the command will initiate a recognizable "Save" dialog box, allowing you to efficiently save the message as a PDF file on your computer.
Real-times Issues with Archive
Typically, to guarantee successful data downloads, we often restrict zip files to a maximum size of 2GB. As a result, when dealing with archives exceeding this limit, they are divided into multiple zip files. Consequently, it becomes essential for you to consider using the tgz or tbz format for your archive, as this effectively raises the size limit to 50GB. Therefore, it's crucial to be mindful of the archive file size limitation.
In addition to the above, archives have a shelf life of approximately 7 days. Beyond this period, it is advisable to generate a fresh archive containing your most up-to-date data. While each archive allows for up to 5 downloads, it is highly recommended to generate a new archive once this limit is reached. Furthermore, if any issues arise with your existing archive or if you encounter difficulties in creating one, it is wise to generate a new archive as a troubleshooting measure to resolve any potential problems.
The .mbox file you acquire is well supported by most email clients, and if you want to access these MBOX files in Outlook, then all you need to do is perform MBOX to PST conversion with the help of a suitable Kernel for MBOX to PST tool.
This advanced tool offers a range of features and functionalities, including selective data conversion and the ability to skip unnecessary folders. Moreover, this software streamlines the MBOX to PST conversion process, allowing you to convert your MBOX files into various formats, such as PST, DBX, EML, MSG, etc.
Note: If your primary goal is to transfer your Gmail data to Office 365 or integrate it with MS Outlook, the optimal choice would be to employ a third-party solution like Kernel IMAP to Office 365.Wrap up
Exporting your mailbox data in MBOX file format from your Gmail account can be easily done with the Google Takeout service. It is an in-built feature that allows users to take a selective backup of their mailbox contents. However, if you want to use the exported MBOX files in Outlook, you can prefer Kernel for MBOX to PST tool for this conversion.
