Simplify your G Suite to Office 365 migration
Migrate Google Workspace data to Office 365 efficiently. Transfer emails, contacts, calendars, Chats, and other items with complete integrity. The software supports migration to various Office 365 platforms, including Groups, Public folders, and primary, archive, & shared mailboxes. For Chats, there is a separate module within the software that migrates Chats to MS Teams directly.
Download trial version and save 25 items per folder free.- Automate G Suite to Office 365 migration using CSV files
- Support incremental migration (sync) for efficient data transfer

- Migrate Google Groups to Office 365 Groups. (G Suite) to Office 365
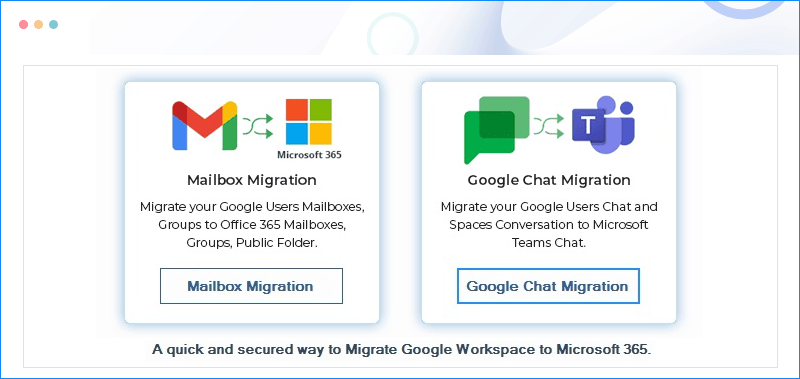
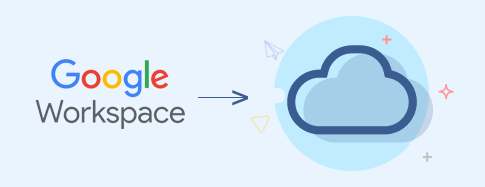
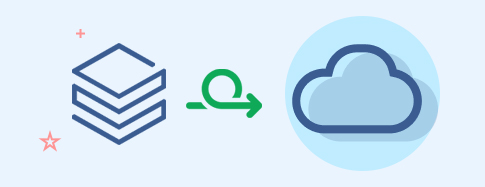
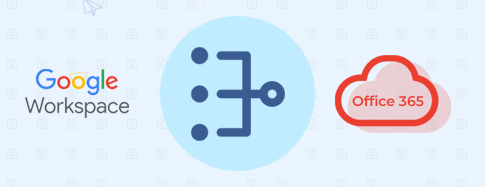
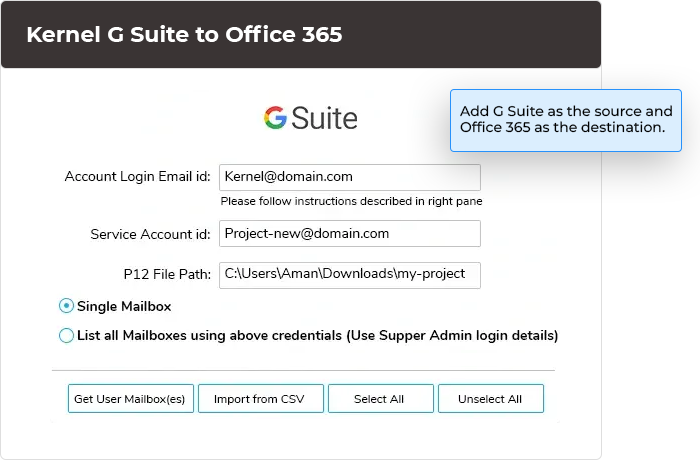
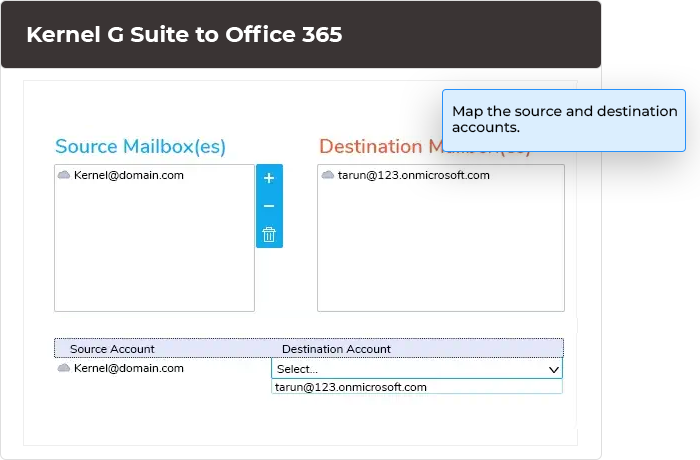
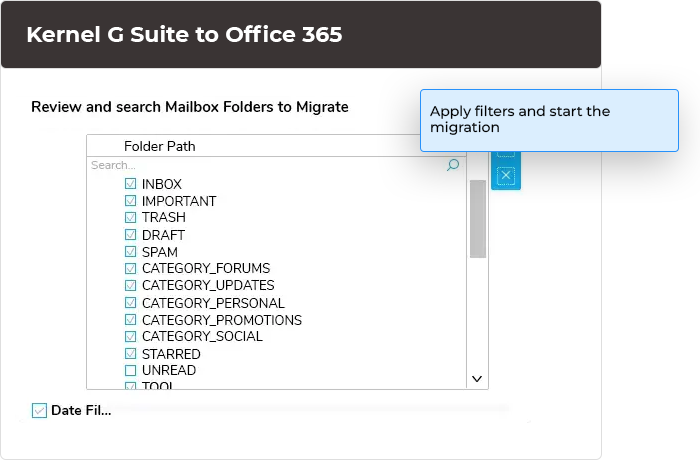
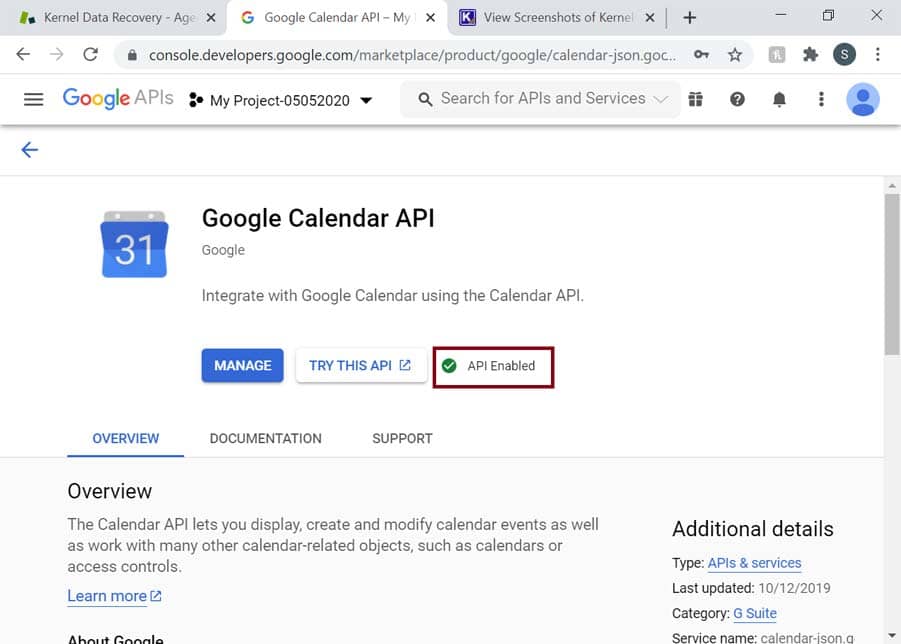
In my opinion, this tool stands out as the optimal choice for migrating from Google Workspace to Cloud. Additionally, it aids in efficiently reducing duplicate data within Google Workspace, enhancing the overall effectiveness of data management.