Why I Cannot Open PST File?
Sandeep Saxena
|
Updated On - September 15, 2023
Read time 5 minutes
One common issue encountered by Outlook users is the appearance of an error message that hinders the display of emails, contacts, drafts, to-do list items, and more. This error message typically surfaces when a user logs into their Outlook account and reads as follows:
“Unable to display folder. Microsoft Outlook could not access the specified folder location. Errors were detected in file C:\WINDOWS\Local Settings\Application Data\Microsoft\Outlook\Outlook.pst. Close all mail-enabled applications, then use the Repair Tool inbox.”
At times, Outlook users may encounter this error message upon launching the application, often without a clear understanding of its underlying cause. What they do know is that this error prevents them from accessing their PST files.
Don’t fret about encountering this error message. This article will shed light on what the error message signifies, why it arises, the reason behind your inability to open PST files, and how to resolve it. Microsoft Outlook generates this error message when issues arise with the PST file, where emails, contacts, drafts, etc., are stored. The error preventing you from opening the PST file can occur due to the following reasons:
The error typically occurs when the PST file is damaged, causing MS Outlook to either lose track of the file’s location or have difficulty understanding its format. As a result, Outlook cannot display emails, contacts, notes, tasks, etc., in your profile. In response to this error, Outlook advises closing all email applications and utilizing the Inbox Repair Tool.
Here, you might be thinking that what an Inbox Repair Tool is and why MS Outlook suggests using this tool. The Inbox Repair tool is a repair utility provided to Outlook users by Microsoft for free. When MS Outlook is installed, the Inbox Repair tool (also called scanpst.exe) gets installed on your computer. The Microsoft provided utility enables you to repair the damaged PST file and helps you access your emails, notes, contacts, etc. with your Outlook profile.
Depending on the version of MS Outlook and Windows operating system, the location of Inbox Repair tool varies. Moreover, you cannot see this freeware repair tool in the Programs menu of your Windows operating system; therefore, the easiest way to find the tool is Windows built-in search feature.
Step 1: Exit all Outlook services and browse any of the following locations to find ScanPST.exe.
Step 2: Double-click on the ScanPST.exe to open the Wizard.
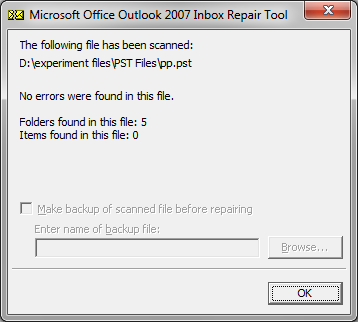
Step 3: Select the PST file that you want to repair.
Step 4: Click Start to begin and select Repair if the scanning finds errors; it will start to fix them one by one.
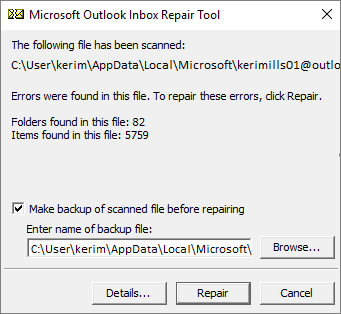
In the folder structure of Outlook, you might see a Recovered Personal Folders which stores default Outlook folders and a Lost and Found folder. Lost and Found folder is the folder that contains folders and items that were repaired by ScanPST.exe tool, which Outlook can’t replace in their original structure.
So, to get back all repaired data to its original structure, you will have to create a new data file.
Step 1: Create a new Outlook data file.
Step 2: Drag the items in the Lost and Found folder into a new data file
Step 3: Now, you can remove the Recovered Personal Folders file along with Lost and Found folder.
The Inbox Repair tool successfully repairs the damaged PST file when there is less corruption in the PST. Therefore, if you cannot open PST file even after using the Inbox Repair tool, there is no need to be hopeless. You can use third party tools that are still there to help you.
Kernel for Outlook PST Repair is a reliable third-party software designed for effective Outlook PST recovery. This tool efficiently repairs corrupt PST files, regardless of their size, and retrieves emails, notes, contacts, tasks, and more in their original formats. It allows you to preview PST file content before saving it to your preferred location. Compatible with all MS Outlook versions and Windows OS, this tool has no PST file size limitations.
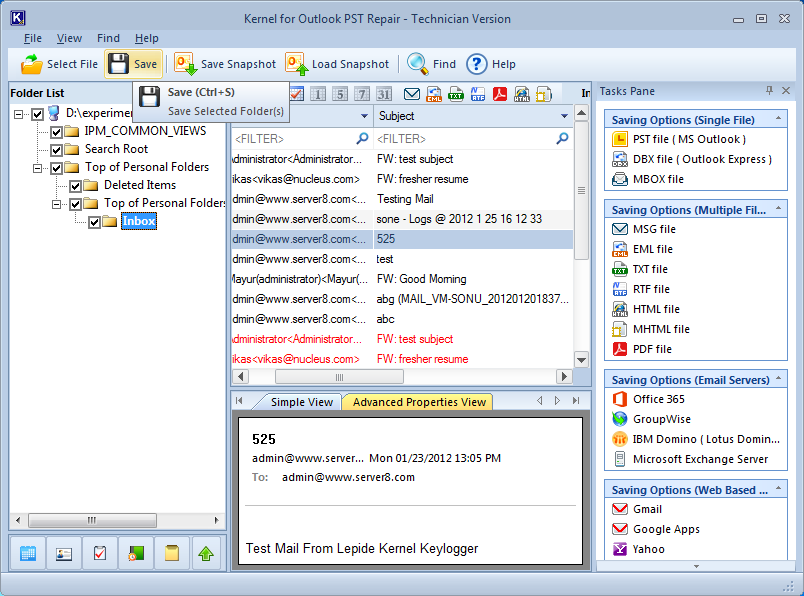
At times, Outlook users find themselves unable to access their PST files due to corruption or damage. The above-mentioned methods like Inbox Repair tool or professional repair tool will help you to open your PST file successfully. With these solutions, you can regain access to your stored data in Outlook and resume your email activities smoothly.
Thank you, it fixed my problem. I really appreciate your having this information available.