How to Transfer Outlook Address Book from One System to Another?
Pritam Majumdar
|
Updated On - September 29, 2023
Read time 5 minutes
It’s a common scenario we’ve all encountered – switching to a new computer or another Outlook installation and finding our address book empty. Those meticulously organized contacts seemingly vanished when we needed them the most. Fortunately, there’s a solution to transfer your Personal Address Book (PAB) from one system to another; it just requires a bit of effort. In this blog post, we’ll guide you through the step-by-step process. Continue reading to discover how!
When you have Microsoft Outlook correctly installed and configured on your system, you automatically have access to a default Outlook Address Book, often referred to as OAB. However, it’s important to note that the OAB isn’t a physical address book; instead, it’s a virtual concept. Essentially, OAB serves as a representation of your primary contact folders within Outlook.
The OAB provides a personalized view of your contact folders but doesn’t function independently. It’s crucial to understand that Outlook doesn’t save any OAB file that isn’t within your data store. In essence, OAB relies on your existing data store to function effectively.
Now that we have a clear understanding of the Outlook Address Book, let’s shift our focus to the key topic at hand: how to transfer the Outlook Address Book from one system to another.
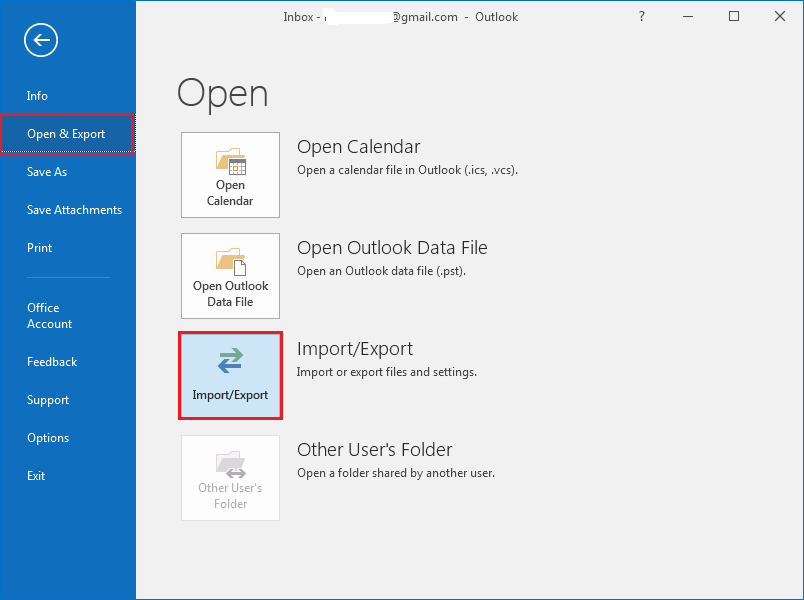
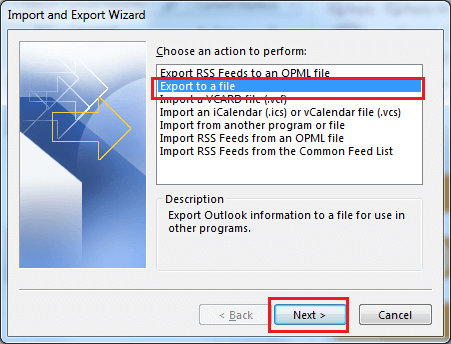
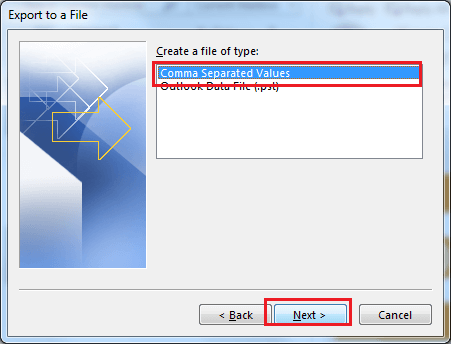
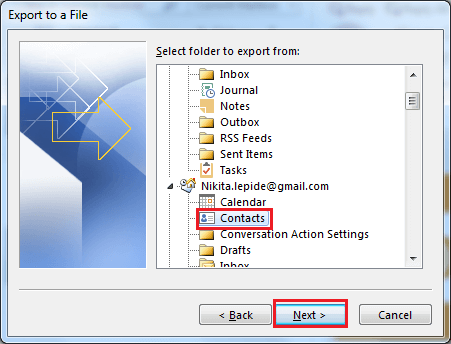
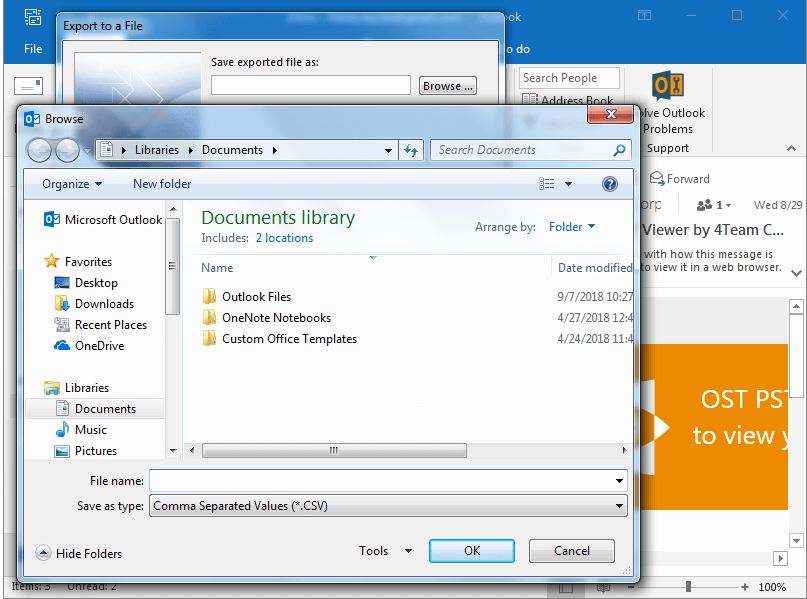
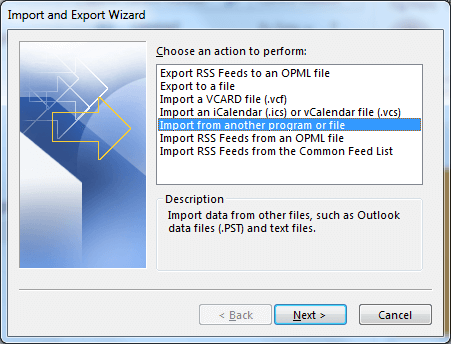
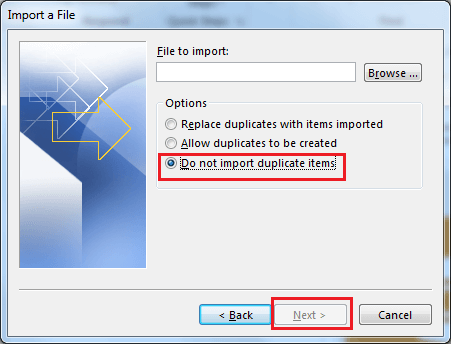
During the process of transferring Outlook contacts from one computer to another, you may encounter the following issues:
While these methods may have certain drawbacks, successfully completing the above-mentioned steps will ensure that you have the Outlook Address Book (OAB) file on your next system. However, if you encounter issues with Outlook PST files, such as damage or corruption, you can turn to Kernel for Outlook PST Repair software. This automated tool is designed to efficiently repair, recover, and restore damaged PST files in just a few simple steps, ensuring your Outlook data remains intact and accessible.
Transferring Outlook’s personal address book from one system to another is a manageable task, though it requires attention to detail. In this article, we have outlined the necessary steps and provided troubleshooting tips in case you encounter any issues during the process. We trust that this information will prove valuable to you. As an additional recommendation, we suggest considering Outlook PST Repair, a tool designed to effortlessly resolve PST file corruption issues, ensuring the integrity of your Outlook data.
It worked perfectly thank you…
The given method to transfer Outlook address to another system is effective actually. i followed the article and worked on it. It was a very helpful session for me. Thanks.
Easy instructions. The transfer worked without a hitch. THANK YOU!
Thank you so much for a clear concise way to copy my address book, so easy to follow, thank you again. You are a life saver
Awesome that was so helpful and so easy to follow thankyou.
Just outstanding and very helpful, Outlook makes things far to complicated and this article was so good I breezed right through it. Thanks for your effort to benefit us all..
I liked the way this blog is focused only on the solution of one’s query; meanwhile, it is also educating the reader about OAB. It helped me well. Thanks!
Excellent very precise instructions. I exported my contacts to my new laptop with success.
Worked perfectly! Very easy, step by step instructions!
THANK YOU SO VERY MUCH!!!
Nice clear procedure. Though I have struggled swapping everything from old to new lap top, getting Outlook contacts went well. Thank you.