How to Share Microsoft 365 Calendar in Outlook?
Sandeep Saxena
|
Updated On - October 06, 2023
Read time 4 minutes
Organizations and businesses frequently organize events and meetings as part of their corporate governance and branding efforts. Email clients like Microsoft Outlook include a dedicated Calendar feature designed for scheduling these events. Users can create calendar events, providing details such as event title, description, venue, and more. These calendar events can then be effortlessly shared within the organization using the “Share Calendar” option.
Calendar sharing is a useful feature within email client applications that enables seamless updates for multiple users. In this article, we will explore the process of sharing Microsoft 365 Calendars using Outlook. Outlook, a versatile email client, supports the configuration of various email servers, IMAP servers, and platforms, including Microsoft 365. To begin, we will configure a Microsoft 365 account in the Outlook email application and then proceed to share calendars.
With the Microsoft 365 account configuration successfully completed in the Outlook application, we can now shift our focus to sharing the Microsoft Calendar with other Outlook users.
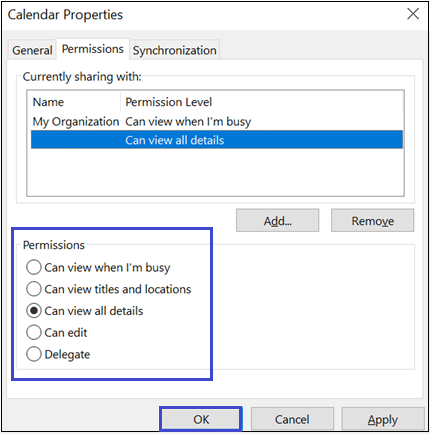
Note: If a user does not want to continue sharing the Calendar, then he can easily stop sharing by selecting the shared calendar name from the Calendar Permissions property and clicking on the Remove option from there.
Another method for sharing the Microsoft 365 Calendar with Outlook users is by publishing it to a web page. To publish a Calendar this way, users need a web server that supports the WebDAV protocol (World Wide Web Distributed Authoring and Versioning). For guidance on this, users can consult their Internet Service Provider or Server Administrator.
Follow the process to publish a calendar to a web page.
So, these are the possible manual ways to share Microsoft 365 Calendar to Outlook users.
However, many Office 365 users require a permanent backup of their data, including calendars. To address this need, we recommend using the Kernel Office 365 Backup & Restore solution, which offers robust and secure Microsoft 365 data backup to Outlook PST files. Additionally, it provides the capability to restore PST files back to Office 365, ensuring data continuity and security.
This blog explores the feature of sharing Office 365 Calendars through the Outlook application, offering detailed explanations. Furthermore, it suggests a reliable solution for backing up Microsoft 365 data, including Calendars.