How to resolve the unauthorized error 401 during Office 365 migration
Aftab Alam
 |
Updated On - September 27, 2023
|
Updated On - September 27, 2023
Read time 6 minutes
Office 365 stands out as the preferred choice for a significant number of business organizations when considering a robust cloud platform. It has firmly established itself as a leading player in the cloud industry, with businesses swiftly transitioning their data. Nevertheless, it is crucial to exercise several precautions during the data migration process to prevent any potential unwanted errors.
In this article, we will go through one significant error which does not even let the migration started. The error is following:
The request failed. The remote server returned an error: (401) Unauthorized.

To migrate your Office 365/Microsoft 365 data securely, try Kernel Office 365 Migration tool. It is a quick and accurate tool for all Office 365 Migration task.
If you are facing this kind of error, then there may be multiple reasons behind this issue
If the Office 365 account which you are using is different from the UPN from the Active Directory, then you will have to face the error.
If the Office 365 has multi-factor authentication enabled for the account, this it is not easy for a manual method to access the mailbox easily.
The spelling of the username and password of the Office 365 is not correct.
Often, users create an Office 365 account and attempt to initiate migration right away. In such cases, errors may arise due to the Office 365 domain not being registered with Microsoft DNS.
If you are facing this error, then you may try to use the following solutions to rectify the problem:
After implementing all the necessary adjustments in the Office 365 account, the error should be resolved, and the migration should proceed seamlessly. However, if you continue encountering the same error related to UPN settings with no manual solution in sight, consider employing a professional tool that can bypass technical complexities and execute the migration according to your preferences. Kernel Office 365 Migration stands out as the ideal migration software, capable of seamlessly handling email IDs and UPN IDs for a successful migration. Here’s a concise outline of the Office 365 data migration procedure –
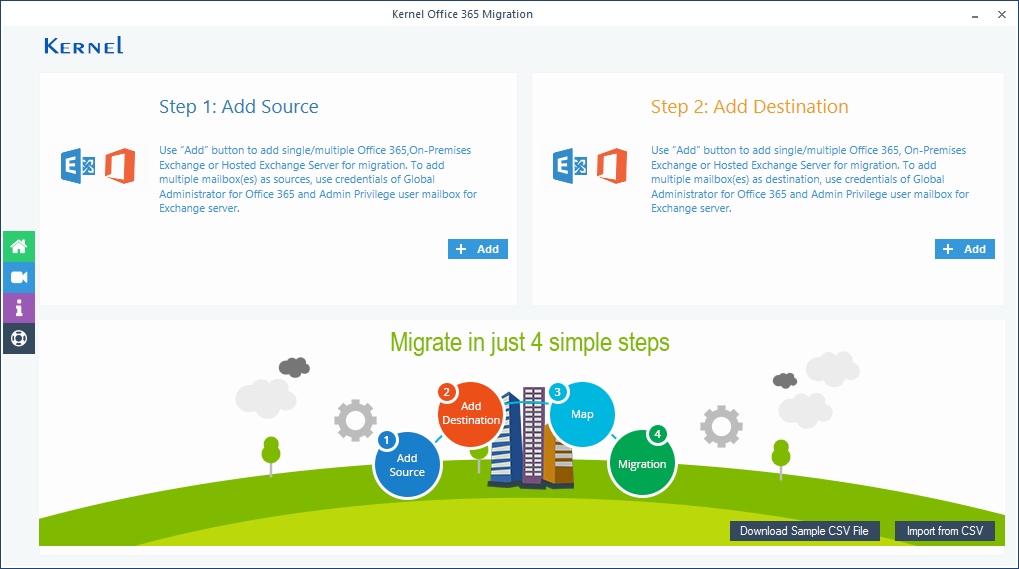
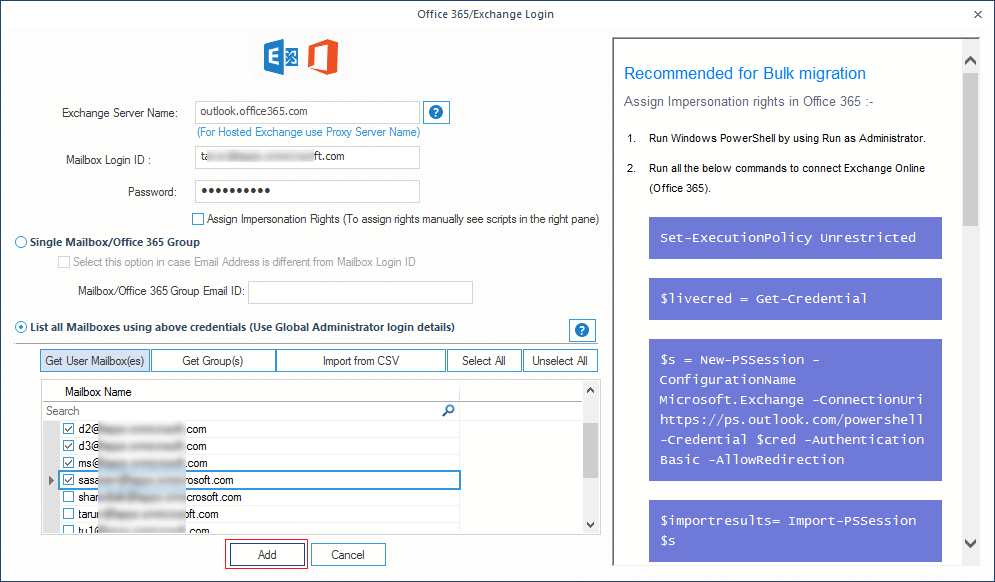
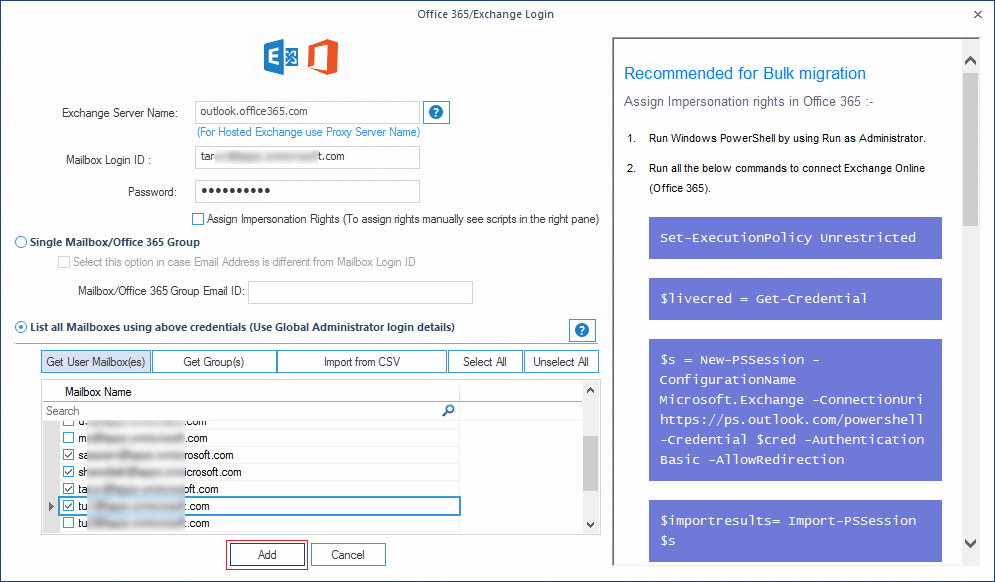
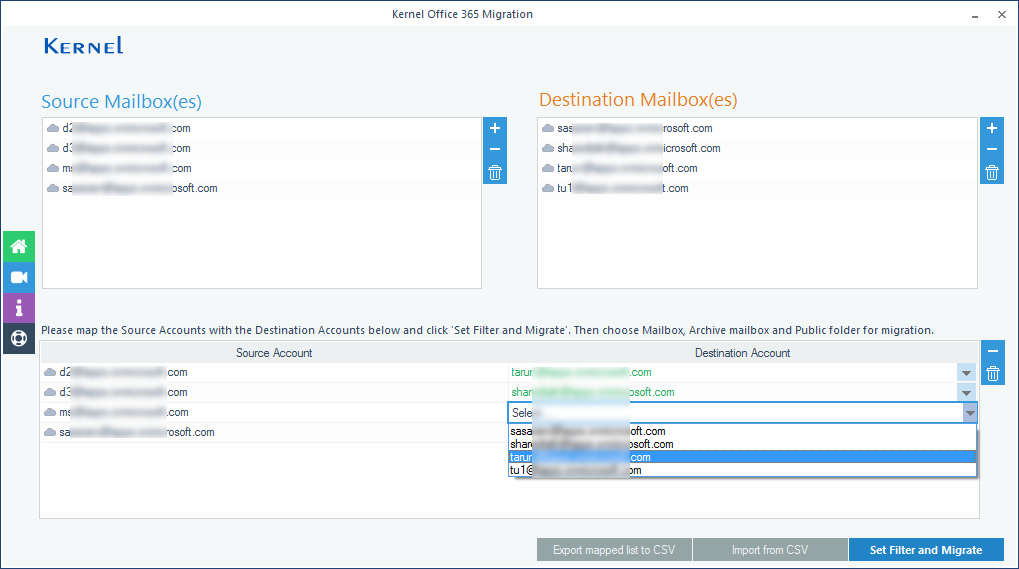
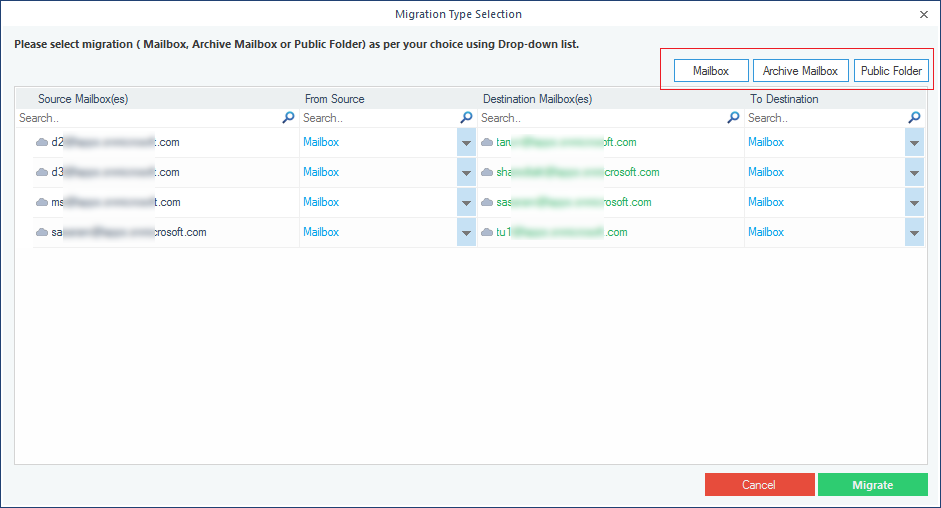
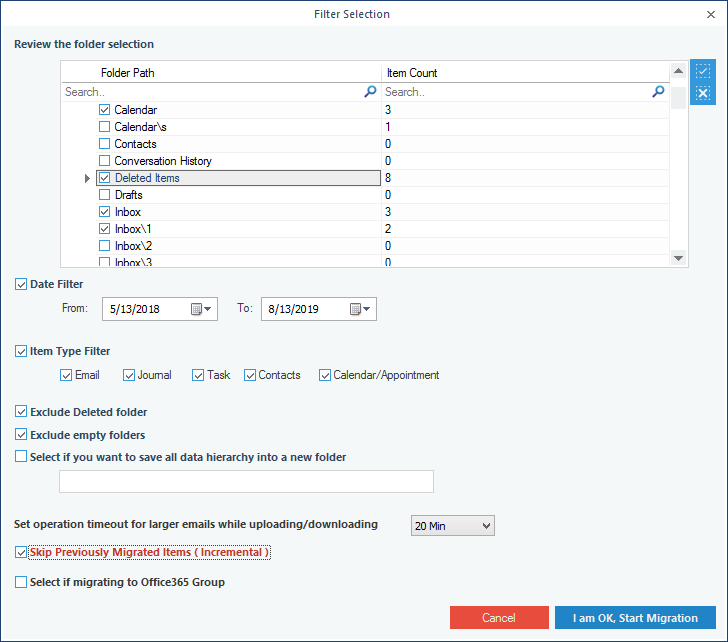
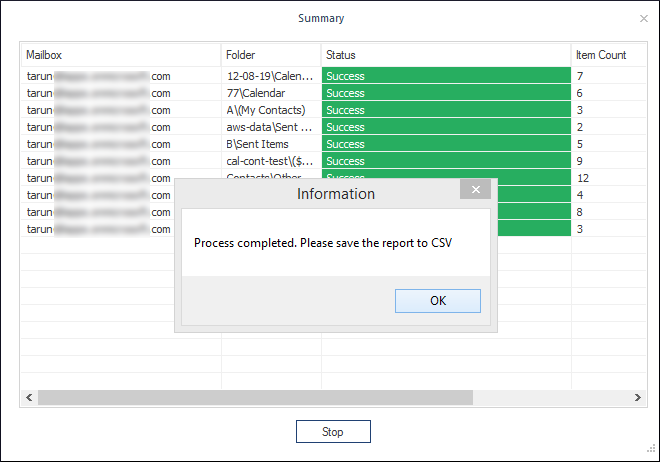
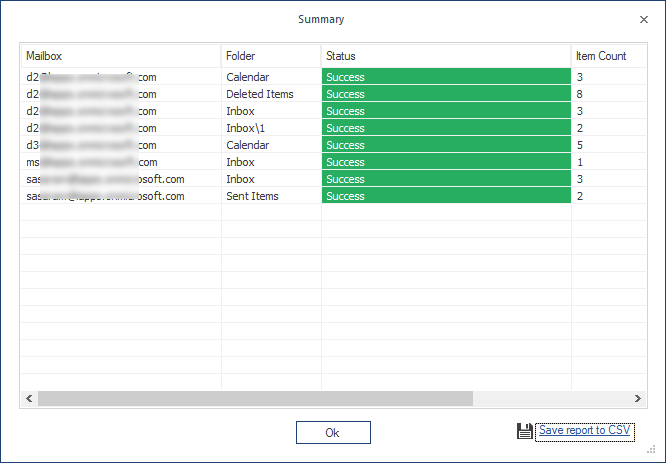
After completing the migration procedure, click OK.
When utilizing the KernelApps tool, you can circumvent issues such as 401 – Unauthorized Access. This versatile tool is fully compatible with the Office 365 environment and simplifies network intricacies. Should you require further assistance, our technical team is at your disposal around the clock, 24/7.