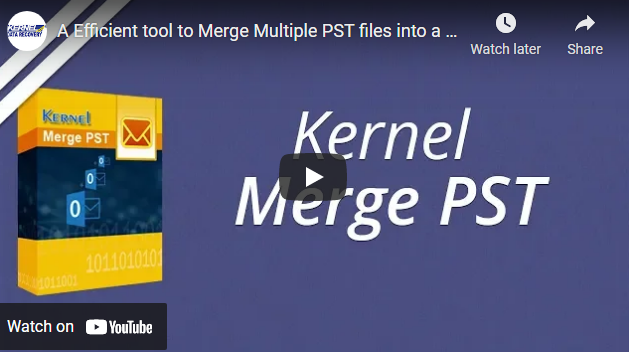How to Merge Multiple Outlook PST Files?
Yatendra Singh
|
Updated On - September 27, 2023
Read time 10 minutes
Outlook boasts a massive user base, with countless individuals relying on this email client since its initial release. Over time, it has evolved into the preferred choice for both businesses and individuals alike.
Managing multiple PST files within different Outlook accounts can become cumbersome. In this article, we will guide you through the process of merging multiple Outlook PST files, with the objective of consolidating data into a single file. Our aim is to achieve this without compromising or losing any data, ensuring swift file access, simplified file management, minimized risks of data loss, streamlined PST migration, and facilitating future backup and archiving, among other benefits.
Consolidating all your valuable data into a single PST file is the ideal solution to this situation. Additionally, there are compelling reasons for merging Outlook PST files. However, the challenge lies in how to merge multiple PST data files into a single Outlook PST file without risking data loss or potential harm to your mailbox.
This article will provide a comprehensive guide on merging multiple Microsoft Outlook PST files, consolidating distributed data into a single file, all while ensuring the integrity and safety of your PST file data.

To Merge or Join multiple Outlook PST files, try Kernel Merge PST Software. You can merge all items of PST files, including emails, contacts, calendars, tasks, etc.
Before delving into the methods of merging PST files, it’s crucial to understand why this process holds significance. Various users have distinct motivations for merging Outlook PST files, but several common scenarios make it necessary to consolidate multiple PST files. Let’s explore these situations where merging PST files emerges as the most viable solution.
We understand the compelling reasons behind opting for merging in various scenarios. Managing multiple PST files can indeed be challenging, and a definitive solution often involves consolidating all your valuable data into a single PST file. Beyond the mentioned benefits, there could be additional motivations for doing so. However, the question remains: how can you safely merge all your PST data files into a single Outlook PST file without risking data loss or potential harm? To achieve this, continue reading this blog for a secure and integrity-preserving PST file merging process.
The manual method is not straightforward; it involves a two-step process.
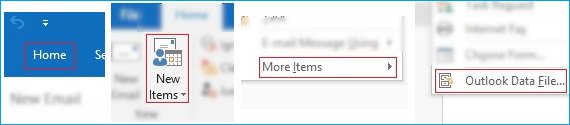
A new Outlook PST file is now created.
In this step, the data from existing PST data files will be transferred to the new file created in Step 1.

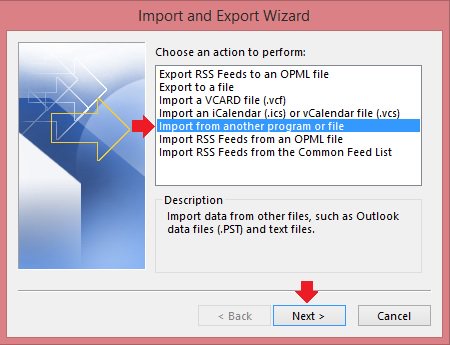
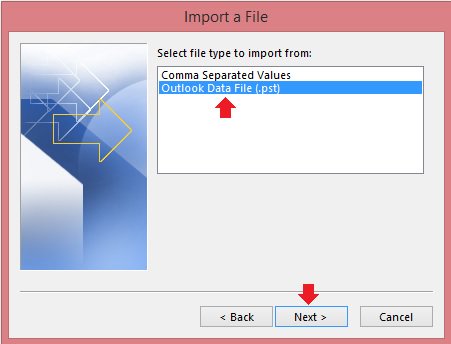
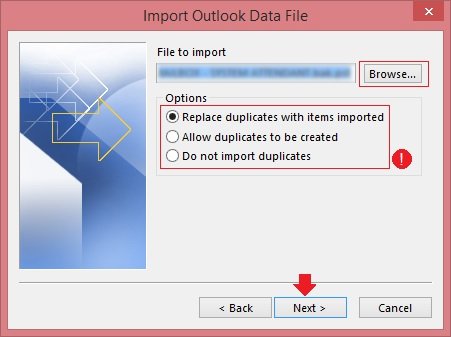
Note: Select between the options given in this step as per the need (shown in the screenshot above).
While importing from an old Outlook PST data file is a successful first step, it must be reiterated to complete the migration when dealing with multiple PST data files. The repetition of Step 2 is contingent upon the number of PST data files you intend to import into a single Outlook PST file. This complexity renders the process of merging multiple PST files both lengthy and prone to human errors. Successful completion of this merging procedure demands a significant amount of time.
The manual method of merging PST files into one is indeed intricate, involving multiple steps that demand vigilant user attention. Neglecting this attention can elevate the risk of data loss, file corruption, or damage, potentially disrupting workflow and incurring valuable time and financial costs.
To save time, reduce costs, and eliminate the risk of mishaps, opting for a professional solution is the wisest choice. Kernel Merge PST is a professional tool designed to seamlessly merge multiple Microsoft Outlook PST data files into a single PST file with ease.
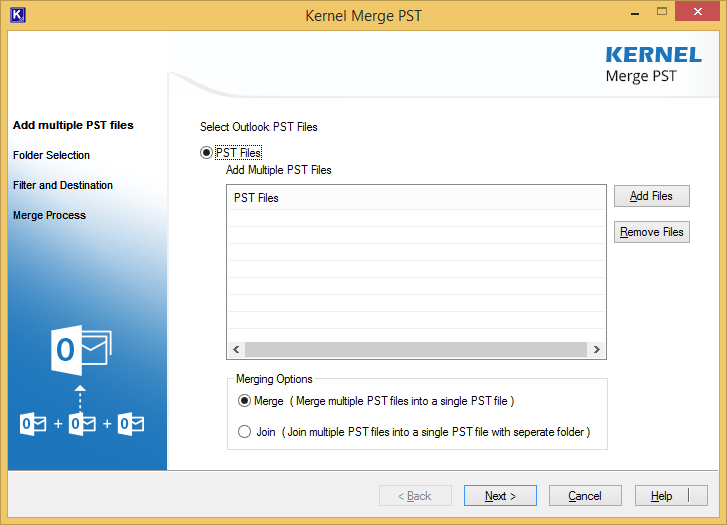
The Kernel Merge PST tool is exceptionally user-friendly, making it accessible even to those without advanced technical knowledge. Navigating through the menu options and other sections is effortless thanks to its simple and intuitive GUI design. This tool imposes no restrictions on merging data, files, or folders between Outlook PST files, and it accommodates both UNICODE and ANSI Outlook PST files. There are no limitations on Outlook versions or file sizes. To merge or join Outlook PST files using this tool, follow the steps below:
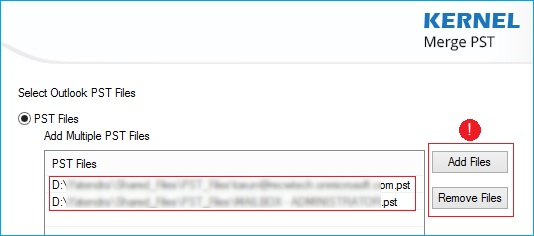
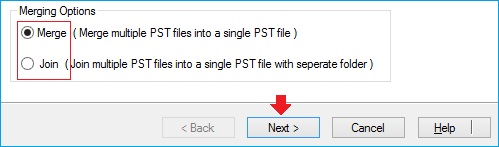
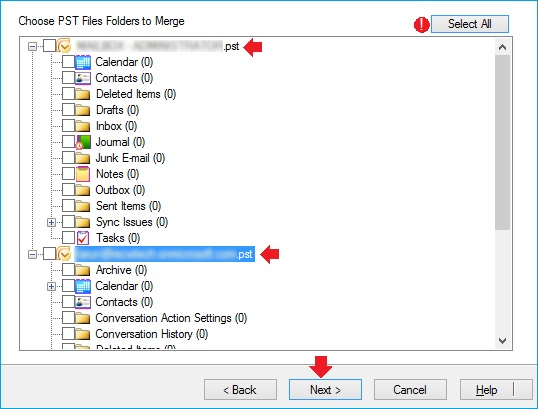
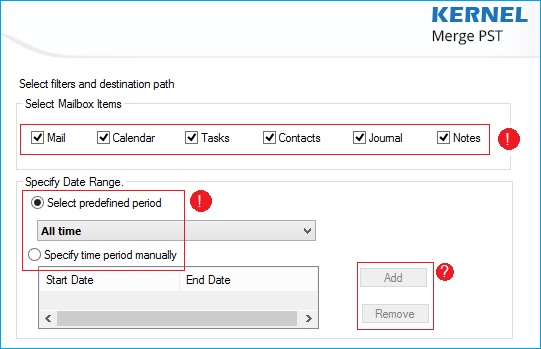
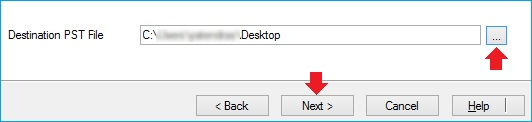
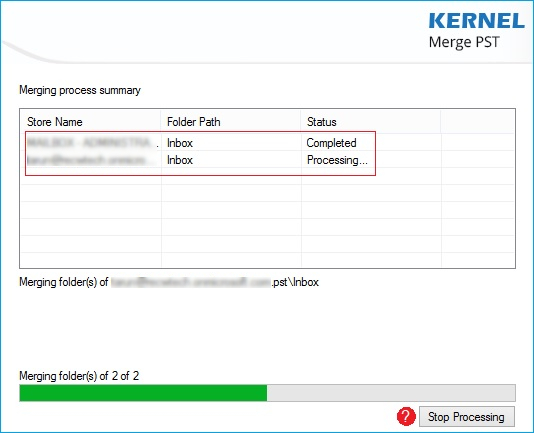
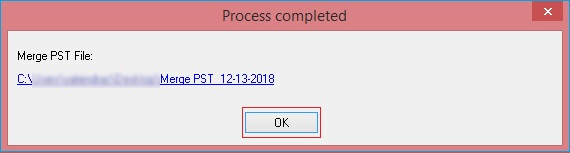
Therefore merging of multiple PST files completed in few steps by this advanced PST merging tool.
The manual migration method can be intricate and demanding, particularly during crucial steps that demand unwavering user attention. This is why numerous Outlook users opt for the Kernel Merge PST tool. Compatible with all the latest Outlook versions, including Outlook 2019, 2016, 2013, 2010, and 2007, this tool provides a seamless solution for merging multiple Outlook 2016 PST files with ease.