How to Fix Blurry Video File
Yatendra Singh
|
Updated On - February 19, 2024
Read time 10 minutes
Video is a versatile medium that serves a wide range of purposes, including entertainment, education, information dissemination, advertising, and social engagement.
Thanks to the rapid advancements in technology, we now possess greater command over video playback. For instance, you have the ability to modify the video’s playback speed and audio playback speed, fine-tune the resolution, and even skip frames, among other options.
Inside the Blog
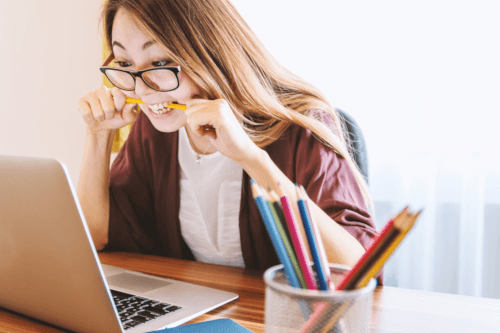
The quality of the viewing experience improves as the video resolution increases. When the video becomes blurry, it’s a disappointment not only for you but also for everyone else.
A video may become unclear in scenarios such as online streaming or after completing the rendering process, necessitating the need to re-render the entire video.
More similar events could be enlisted, though doing so won’t prove to be any help in sorting the blur problem out. So, in this article, we’ll walk you through the scenes when the video gets blurred, followed by, how to avoid the same from occurring again.
The causes behind the occurrence of blurriness can be categorized into two distinct use case scenarios, depending on how the individual interacts with the multimedia file.
Creators often encounter blurriness in their videos, which can be ascribed to either errors during the video creation process or potential hardware malfunctions.
However, the problem commonly faced by viewers differs from the situation described above, typically occurring during online content streaming. In such instances, issues often arise either with the application being utilized or with the data network.
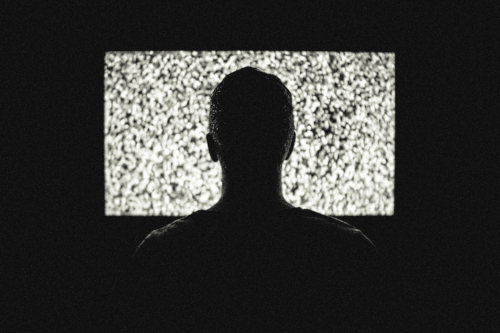
When you’re enjoying offline video playback, several factors can lead to blurriness and interruptions in your entertainment experience.
File Integrity
Numerous individuals frequently download video files from websites, particularly movies. However, they may encounter blurriness in the videos due to inadequate encoding. To prevent this problem, it is essential to ensure proper digitization of the video content.
To resolve the issue, you can attempt the following steps: adjust your media player settings, make necessary modifications, and then verify the video file again. Alternatively, consider downloading a video that conforms to the latest encoding standards.
Codec Support
The presence of a robust and smart media player application can significantly impact your media playback experience. Even if you’ve obtained a video file in the correct format that matches your system’s media player, the lack of necessary codecs can hinder proper processing, resulting in on-screen problems such as video blurriness, synchronization issues, and more.
Hard Drive Space
Because of an excessive workload on the hard drive, the video may appear blurry, despite the fact that the media player application is sophisticated and equipped with the necessary codecs.
Adjusting system settings and terminating background tasks can prove beneficial. Additionally, removing any unused system applications will be advantageous.
File Compatibility
File compatibility is a significant consideration in this context. For instance, Windows Media Player serves as the pre-installed default media player within the operating system and enjoys widespread usage worldwide. However, it lacks support for numerous popular multimedia file formats that are readily supported by alternative media player applications such as VLC.
If you find yourself in this situation, attempt playing the video file using a different multimedia application. If this approach doesn’t resolve the issue, consider converting the file format and attempting to open it again.
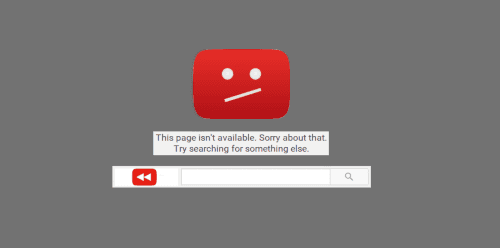
The problem of video blurriness persists regardless of whether you view the content offline or stream it online, though the underlying causes may differ.
Streaming content online can lead to video blurriness due to the following reasons:
An unreliable internet connection poses a persistent issue, impacting various online activities, from basic web browsing to streaming videos.
YouTube and other prominent online video platforms provide content in various resolutions. When the internet connection speed drops, rather than halting the stream, the web media player automatically adjusts the video resolution to maintain uninterrupted playback.
If you’re facing a similar situation, simply tap the three dots located at the top left corner, select “Quality,” and increase the resolution.
When a video is uploaded to YouTube, it typically takes approximately 30 minutes for the upload process to complete. It’s interesting to note that on YouTube, a staggering 300 hours of multimedia content is uploaded every second.
This scenario can occur across various situations, such as when there is an unstable internet connection, a video upload completes but post-processing encounters an error, or if something went amiss. In such cases, an error message will be displayed on the screen, prompting a retry at a later time.
To enjoy uninterrupted streaming of online video content, a reliable and high-speed Internet connection is essential. Furthermore, we recommend using the most up-to-date web browser application.
In the preceding section, we explored the issue of video blurring, a common concern not only for users but also for content creators who encounter similar challenges after the rendering process.
The blurriness of a video can be attributed to several factors, including the configuration of focus, camera stability, lighting conditions, and more. Consequently, paying attention to these elements can streamline the process of creating high-quality multimedia content.
Preprocessing video concerns are partially tied to the hardware and equipment employed. Following this, the next phase involves editing and seamlessly merging video clips to create a cohesive video. It is crucial to take into account various factors throughout this process, as outlined below.
Prior to commencing the video recording process, it is imperative to assess two critical factors: the intended platform for upload and the resolution settings of both your computer screen and the camera being used for recording. A thorough understanding of shooting and post-recording resolutions is essential.
Opting for a higher recording resolution provides ample flexibility for carrying out precise editing tasks such as zooming and adjusting the scale of your footage.
There is a multitude of media containers, which are essentially file formats or extensions for video content, to choose from. However, it’s crucial to opt for one that provides extensive accessibility and versatility.
Among the plethora of options available on the web, the MP4 file format stands out as the most renowned. It guarantees top-notch content quality while keeping file sizes relatively small. Moreover, it enjoys universal compatibility and can be effortlessly played on all types of devices.
In cases where a video file with a different file extension encounters playback issues, it is advisable to consider converting it to the MP4 format as a troubleshooting step.
Raster art is composed of pixels aligned in both vertical and horizontal directions, whereas Vector art employs a distinct methodology, relying on mathematical calculations that offer flexibility in manipulating the artwork’s resolution.
When resizing Raster art, pixelation occurs due to its fixed resolution, while Vector art remains resolution-independent—a noteworthy fact.
A system equipped with a sluggish processor and limited RAM will not deliver satisfactory performance when attempting to apply edits and review previews concurrently. When engaging in video editing tasks, it is advisable to have a minimum of 8 gigabytes of RAM and a speedy processor. For more advanced editing and effects, such as those found in applications like Adobe Premiere Pro and Apple Final Cut Pro X, it is highly recommended to include a dedicated graphics card to expedite the preview and rendering processes.
In the preceding discussion, we explored the common concern of video blurriness, which has been a source of frustration for both video consumers and content creators. Our aim was to provide a viable solution to address this issue.
However, when it comes to video files that have become corrupt or damaged, none of the previously mentioned methods are effective. Various factors such as attempting to convert video file formats without proper expertise, incorrect editing, virus attacks, interrupted transfers between computers, and failed uploads can all contribute to the corruption and damage of video files.
Dealing with fundamental problems related to file corruption can be effectively managed using the VLC media player, given its robust capabilities as a media player application. However, when it comes to the challenging task of repairing severely corrupted and damaged video files, we recommend utilizing a dedicated and specialized tool.
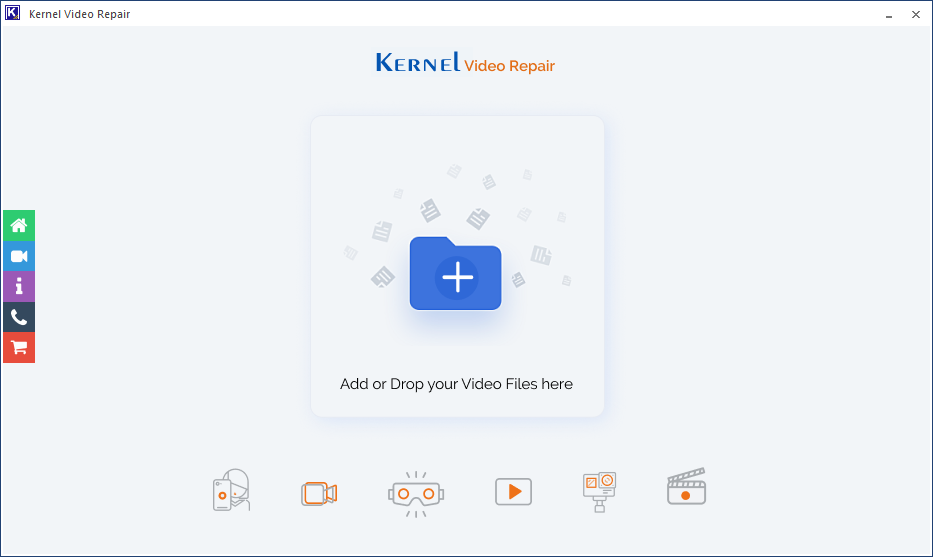
Kernel Video Repair Tool provides effortless repair and recovery solutions for corrupted and damaged multimedia files, encompassing a wide array of popular video formats. This tool seamlessly operates within the Microsoft Windows ecosystem, ensuring compatibility across all versions.
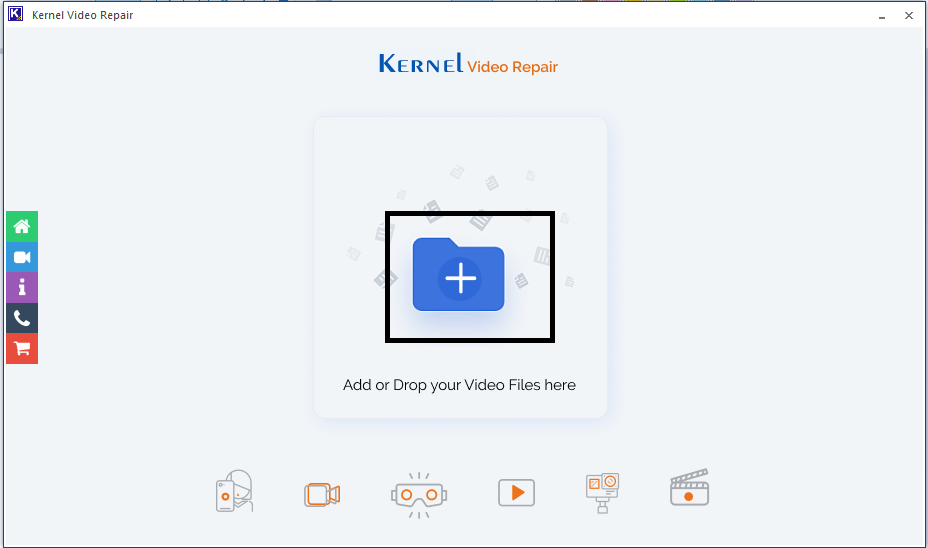
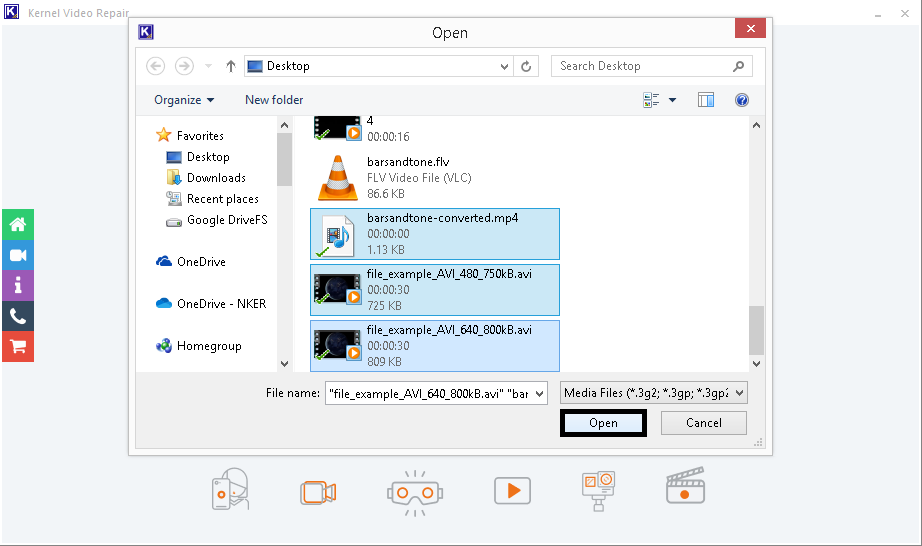
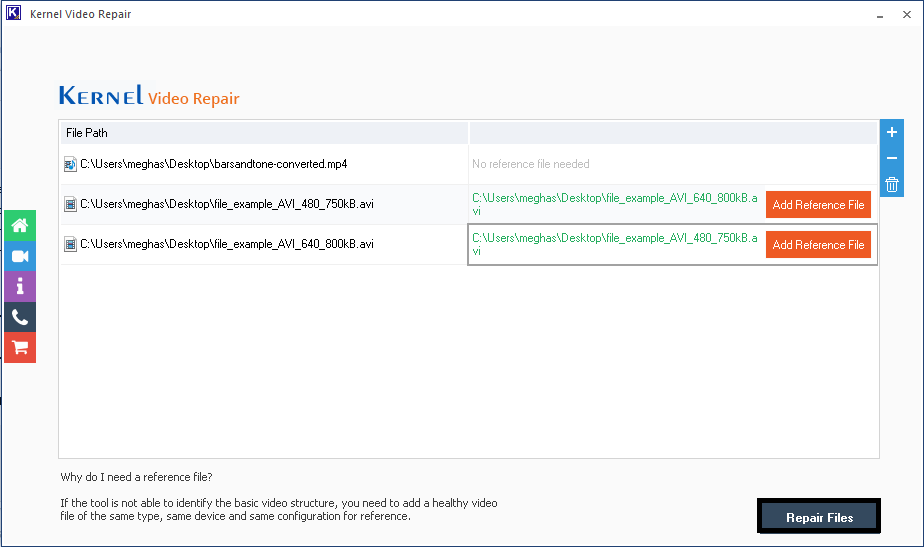
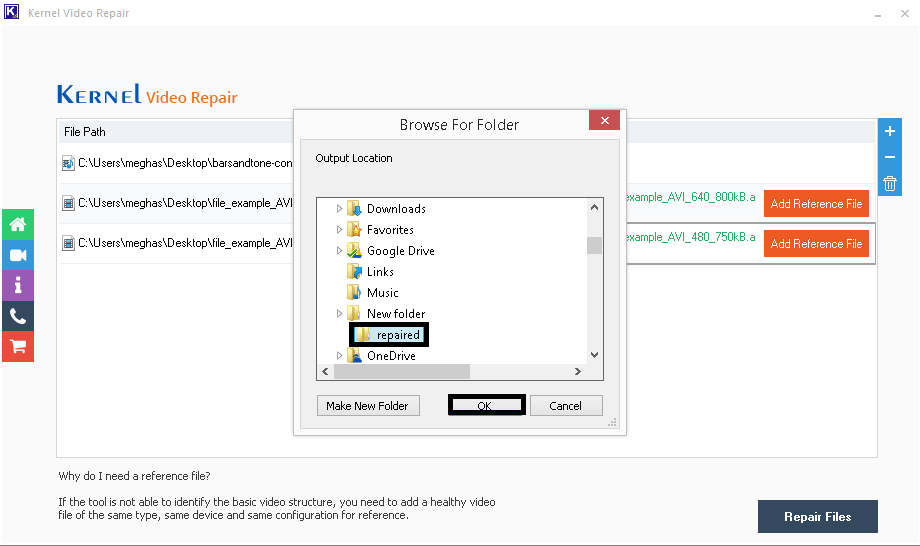
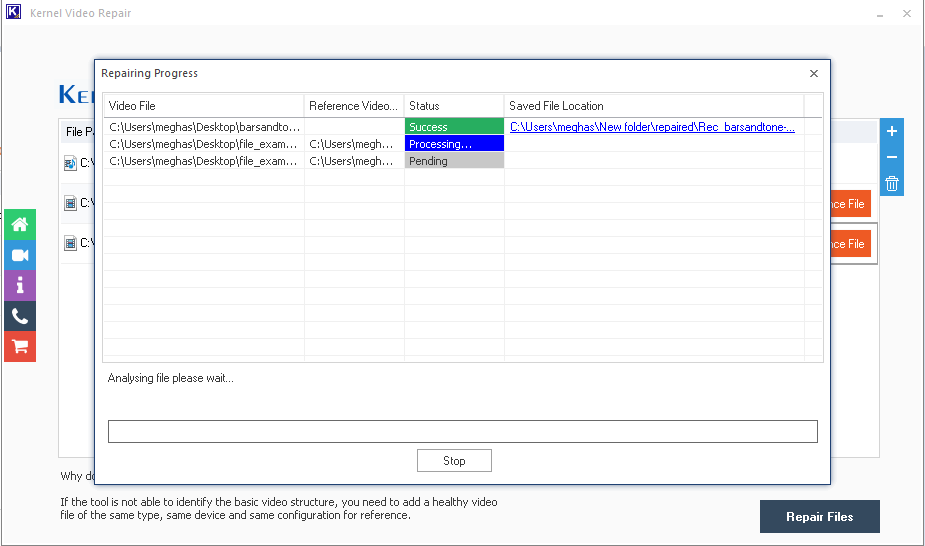
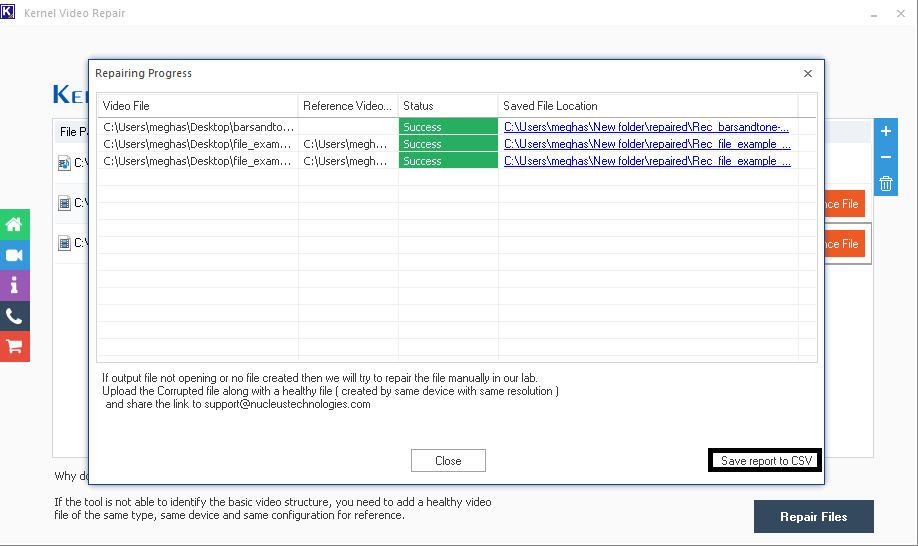
When enjoying our preferred multimedia content, whether offline or online, nobody appreciates blurriness, as it can dampen the experience. The aforementioned steps can assist you in resolving various video problems effortlessly.