“Video_Dxgkrnl_Fatal_Error” in Windows 10 – How to Fix?
Megha Sharma
|
Updated On - February 15, 2024
Read time 9 minutes
The frequent and disruptive appearances of the Blue Screen of Death (BSOD) can be deeply unsettling for individuals using Windows, leading to unexpected and recurring system failures. Presently, a prevalent BSOD issue referred to as “Video_Dxgkrnl_Fatal_Error” is impacting a significant portion of Windows 10 users. In order to assist users in seamlessly restoring the operational state of their Windows 10 systems, we have compiled a set of practical remedies for this particular error.
“Video_Dxgkrnl_Fatal_Error” is a blue screen error depicting that the PC has run into a problem and needs restart. It is usually accompanied by error codes like 0xD80310B0, x05F6C614D, 0x680B871E, or 0x96D854E5 and occurs mostly when the user is installing a new program or running a Windows update.
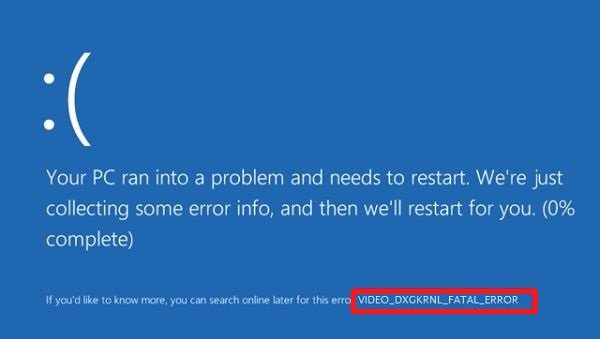
This is a typical Microsoft bug check designed to identify problems within the DirectX graphics kernel subsystem on Windows 10. However, it can be quite frustrating for users, as it hampers system performance and delays ongoing updates.
Like other Blue screen errors, the impact of this error is also fatal. It sometimes keeps the system busy with repeated restarting processes and makes it unavailable for users for work.
After a lot of research and reviews of the error, we have collected some important reasons for the occurrence of the “Video_Dxgkrnl_Fatal_Error” in Windows 10.
Based on the main causes behind the blue screen error, we are proposing some effective solutions to fix “Video_Dxgkrnl_Fatal_Error.”
Prior to attempting any troubleshooting method, it is advisable to utilize the built-in hardware troubleshooter in Windows 10 to address any hardware-related problems. This tool is seamlessly integrated into Windows 10, simplifying the process of resolving issues with your hardware devices. Therefore, if you encounter a Video Dxgkrnl Fatal Error on your PC, it is recommended that you employ this feature and follow the provided steps to resolve the issue.
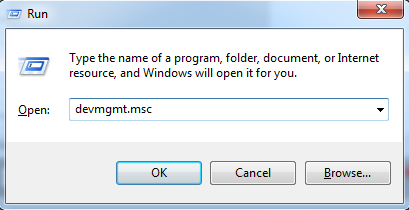
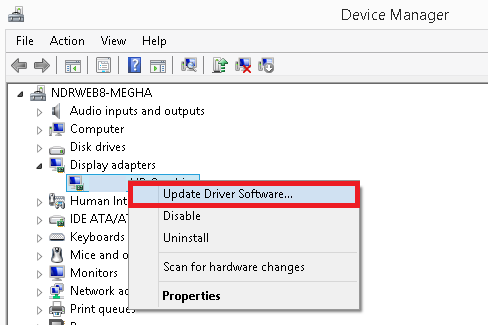
It is another way to fix the driver issue. Follow these steps.
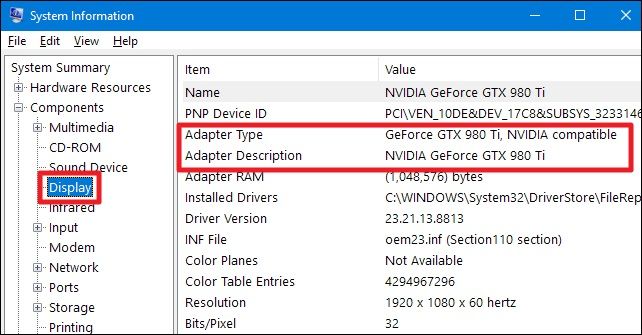
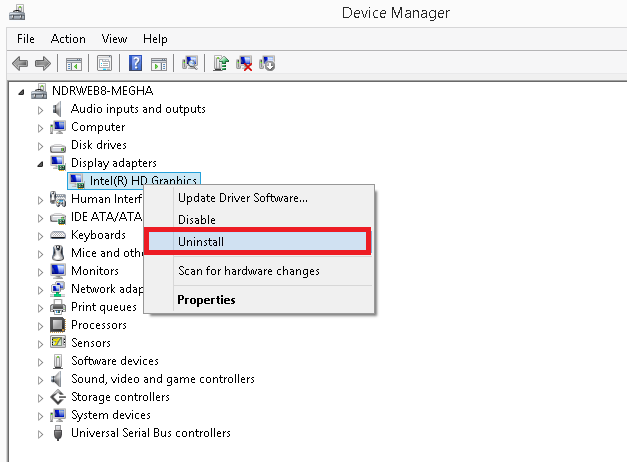
As previously stated, blue screen errors can occur due to corrupted or compromised system files. We can try running the in-built System Integrity Checker, also known as SFC Scan, to check and fix Windows 10 file corruption issue.
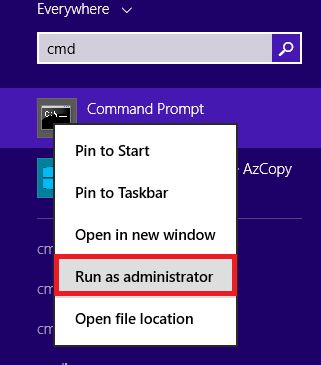
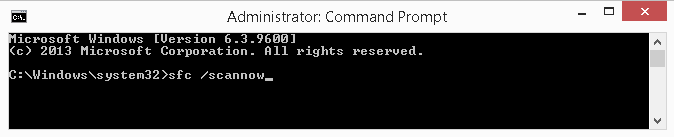
With the System Restore feature in Windows 10, you can restore the system to a previous restore point as in most cases, the error “Video_Dxgkrnl_Fatal_Error” has occurred after a system update.
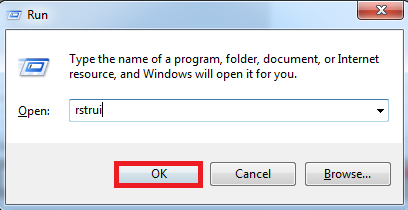
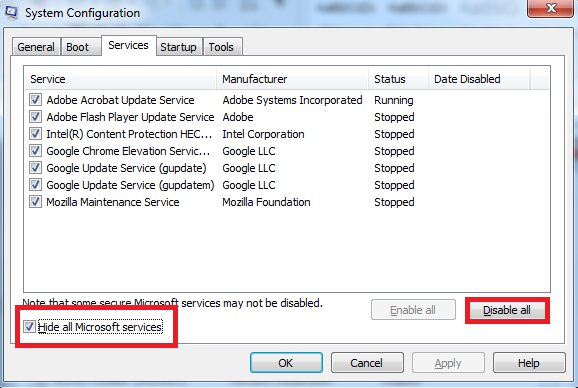
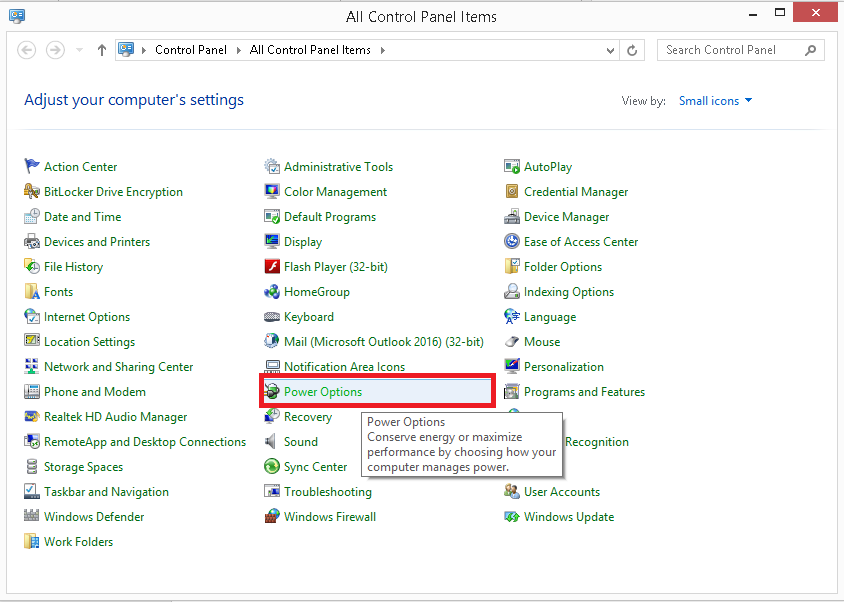
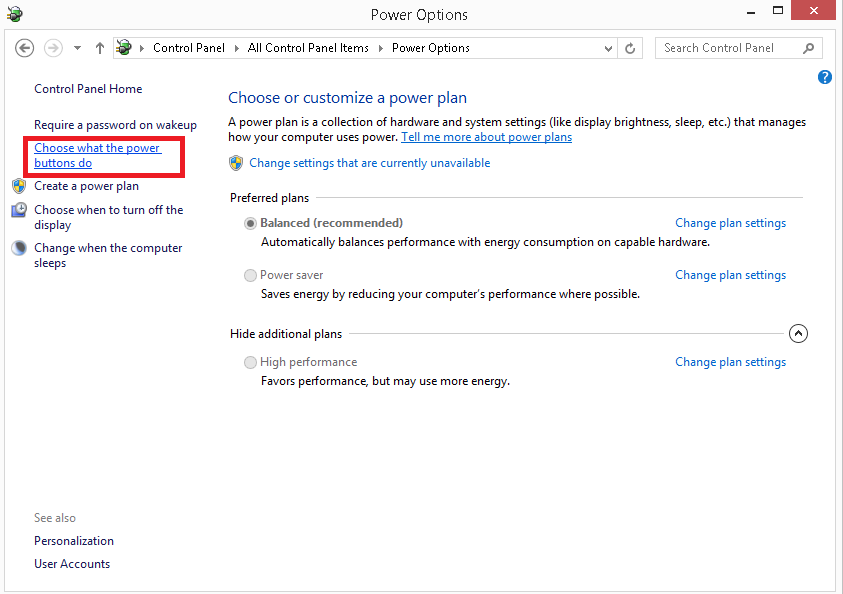
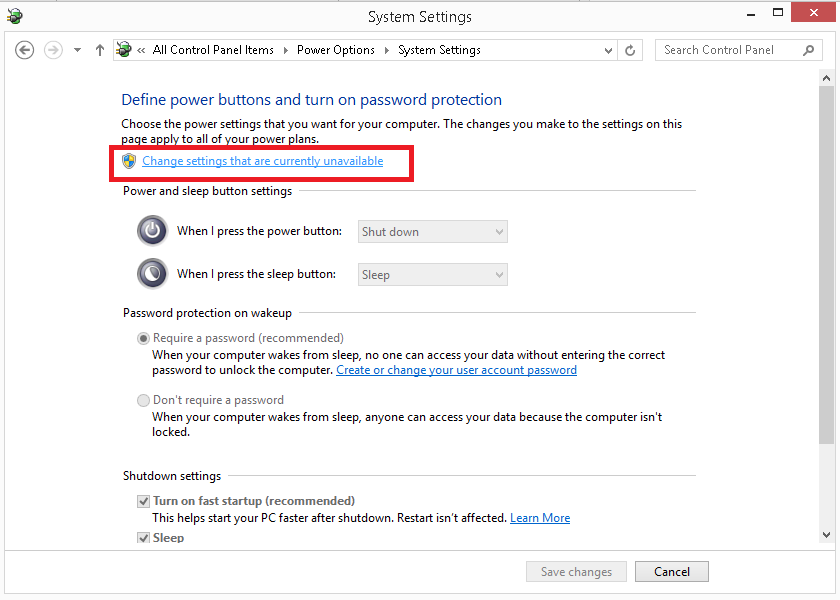
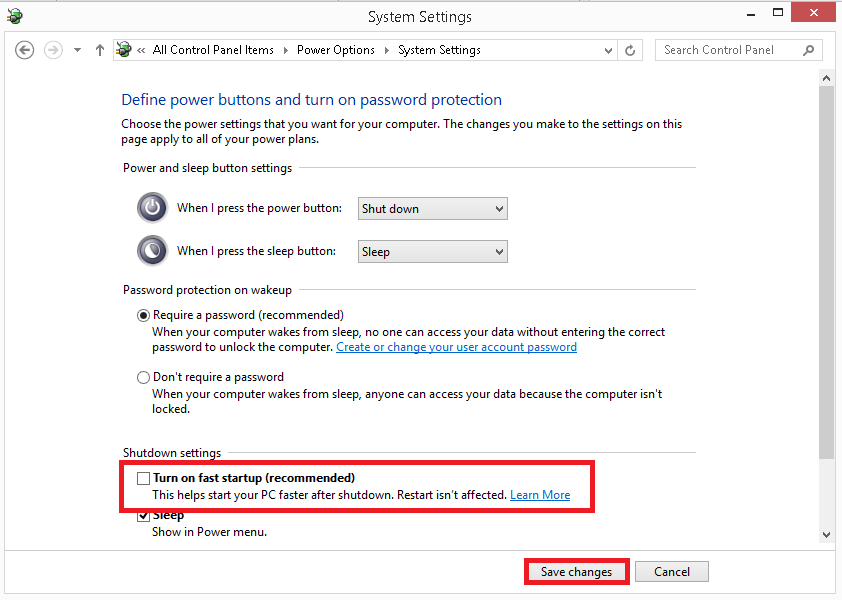
The outdated BIOS can cause the “Video_Dxgkrnl_Fatal_Error.” So, it is advised to update the BIOS.
Interference of 3rd party applications like malware, anti-virus applications, Firewall protection, etc., is also responsible for the “Video_Dxgkrnl_Fatal_Error.” So, go to Control Panel, click Programs and Features, and then right-click on the selected 3rd party applications to uninstall them from your system. Then restart your system once to check the effects.
If the “Video_Dxgkrnl_Fatal_Error” on your Windows 10 system results in data loss situations, then don’t worry; we have the best solution for you here. Rely on the Kernel Windows Data Recovery tool completely to recover corrupt, lost, or damaged data from your Windows system drives and partitions easily and effectively. Visit the software website to get all details.
A- A Windows Blue Screen error is generally known as a Blue Screen of Death (BSOD) error, which suddenly appears and depicts Windows issues, causing it to stop loading. It is always accompanied by errors and its descriptions and followed by a system restart on its own mostly.
A- “Video_Dxgkrnl_Fatal_Error” is the most common BSOD error in Windows 10 and occurs as a Microsoft bug check for violation in the DirectX graphics kernel subsystem of the system.
A- To get back the Windows to normal functioning after the appearance of the “Video_Dxgkrnl_Fatal_Error,” many users adopt native fixes and strategies, which sometimes results in Windows data loss. But the advanced Kernel Windows Data Recovery tool can help retrieve the data back in the most convenient way.
A- A Windows Stop Code is a critical message that appears with the blue screen generally. It indicates the issue with the affected system and calls for the repair immediately.
A. The main reason for the “Video_Dxgkrnl_Fatal_Error” in Windows 10 is outdated or incompatible system Graphics or Display drivers.