4 Methods to Recover MS Word Documents
Sahil Verma
|
Updated On - October 10, 2023
Read time 4 minutes
Microsoft Word stands as the ubiquitous utility worldwide, serving as the primary choice for storing digital content like reports, stories, theses, notes, and more. However, on occasion, users may encounter data loss within Word, often attributable to various factors, including:
Experiencing data loss can be immensely frustrating for Microsoft Word users. Fortunately, recent iterations of MS Word come equipped with a built-in auto-recovery feature. This means that if your MS Word application unexpectedly closes without saving your file, you can often retrieve the document containing unsaved data when you reopen MS Word. However, it’s important to note that this recovery option doesn’t apply universally, as there are instances where you might be unable to access a corrupt or damaged Word file. In such cases, here is a guide on how to recover corrupt or damaged Word documents.
Follow below to know about the best methods to recover MS Word documents in detail.
Moreover, in case you are using Windows 10, version 2004 or later, you can also opt for the Windows File Recovery tool. It is also one of the ideal solutions to recover your Word files that you have deleted previously. For hands-on experience, download the Windows File Recovery Tool.
Starting with MS Word 2007 and its subsequent versions, there’s an additional feature available: “Always create a backup copy.” If you have activated this option in your MS Word settings, you can locate a backup copy of your file, offering an extra layer of data security.
To locate this option in MS Word, go to “Tools” menu and click “Options.” In the opened window select “Save,” you can find this option.
Additionally, in this “Save” tab, you can also locate the “Auto recover file location.” By navigating to this location, you can verify whether a backup file of your document is available or not. This can be a valuable resource for recovering your work in case of unexpected issues or data loss.
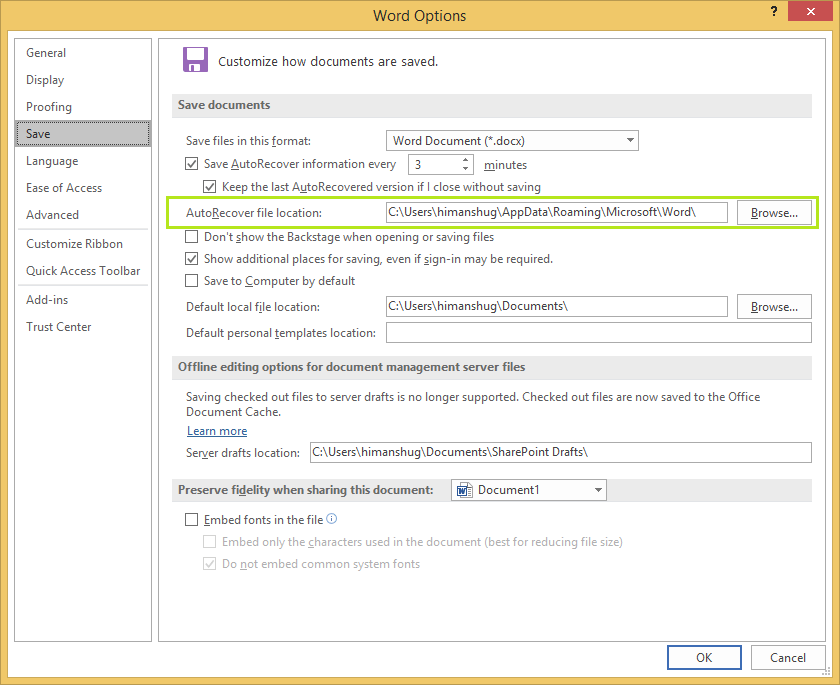
Note: The backup file is saved in the .wbk format, so look closely if your file is present or not.
When you are working on a document in MS Word, the system often creates a temporary file that mirrors the data in your document. This temporary file serves as a backup. In the event of a system crash or an MS Word application crash, there is a chance that you can retrieve your document from these temporary files, helping to mitigate potential data loss.
The location of temporary files depends on the version of Windows. Usually, these files are located at:
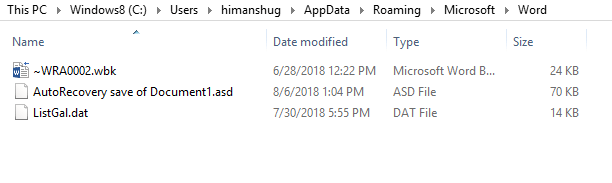
The temporary files are saved with .tmp extension. In the temporary folder, you’ll find some files, such as:
A temporary file can only be opened with Notepad. You’ll have to copy the important data from it, and then save it in a Word document.
If the manual methods to repair a Word file do not yield the desired results, and you still cannot access the content of the Word file, consider using Kernel for Word Repair Software. This specialized software is designed to efficiently repair corrupted or damaged Word files, ensuring that you can recover your content and save a healthy Word file.
At times, your system may crash unexpectedly and you may lose your Word document in process. So, we are here to help you recover your Word document after a crash.
Here are a few tips to follow to counter the challenge of recovering your Word docs and be safe with your data.
While there are numerous manual methods available for repairing and recovering Word documents on Windows platforms, there may still be cases where you find the lost file but are unable to open it successfully. In such situations, it’s advisable to employ Kernel for Word Repair tool, which specializes in recovering corrupt Word files and can often help you regain access to your important documents.