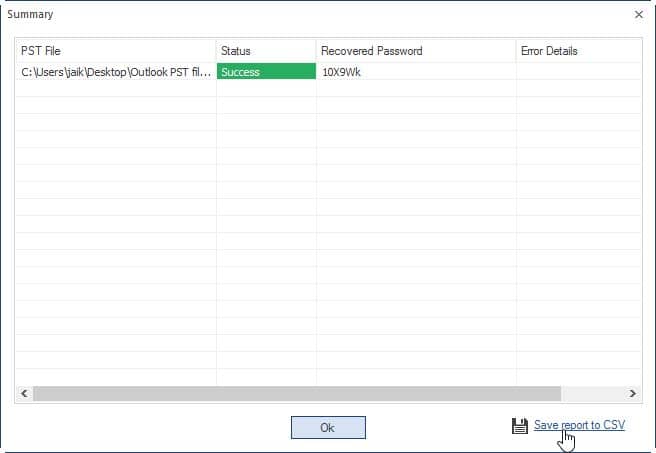Launch the Kernel Outlook Password Recovery tool.
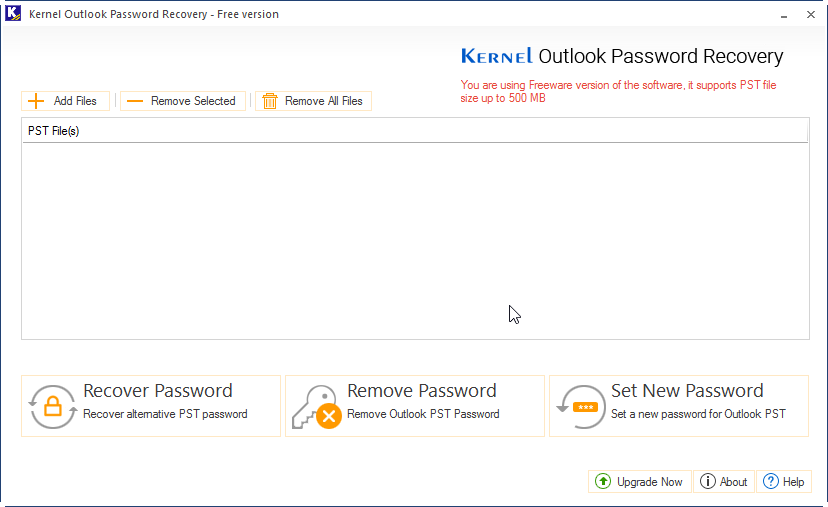
Add the PST file and click the Recover Password button.
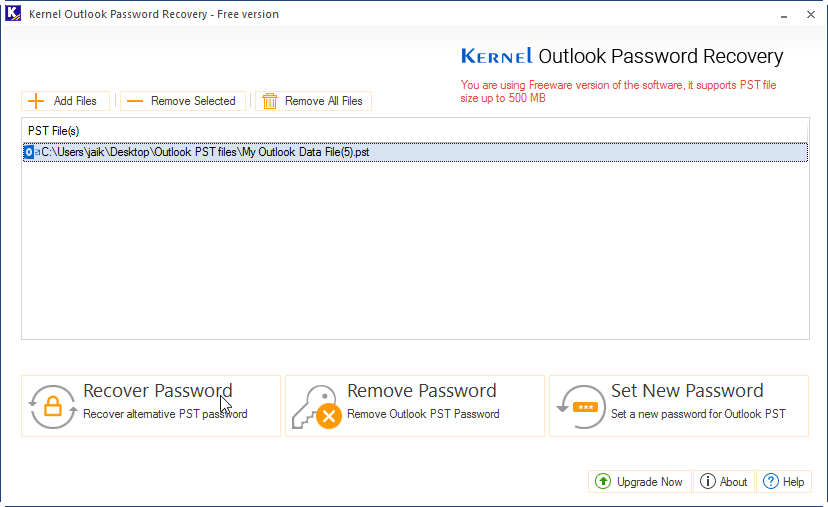
Recovered Outlook PST password is displayed.
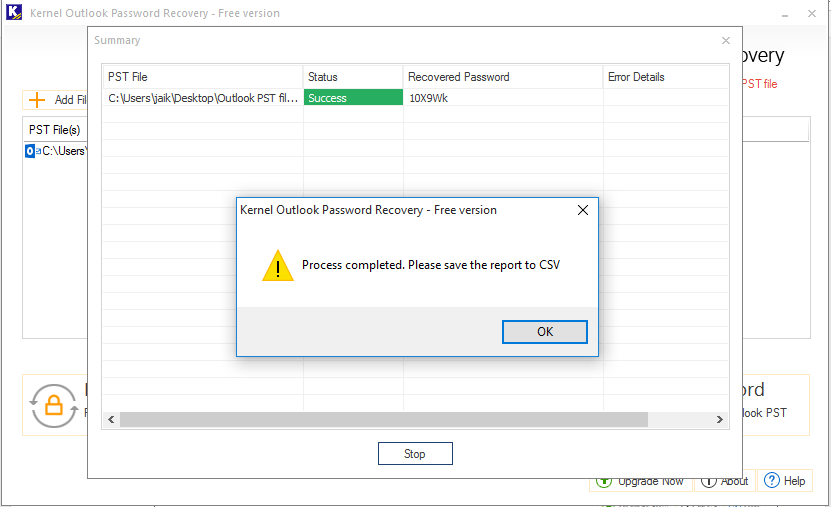
Add a PST file and click the Remove Password button.
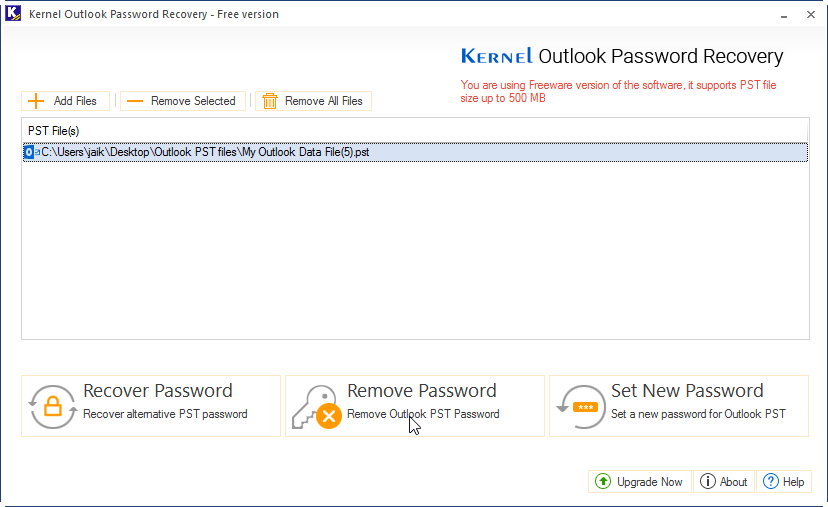
Back up the PST file before password removal.
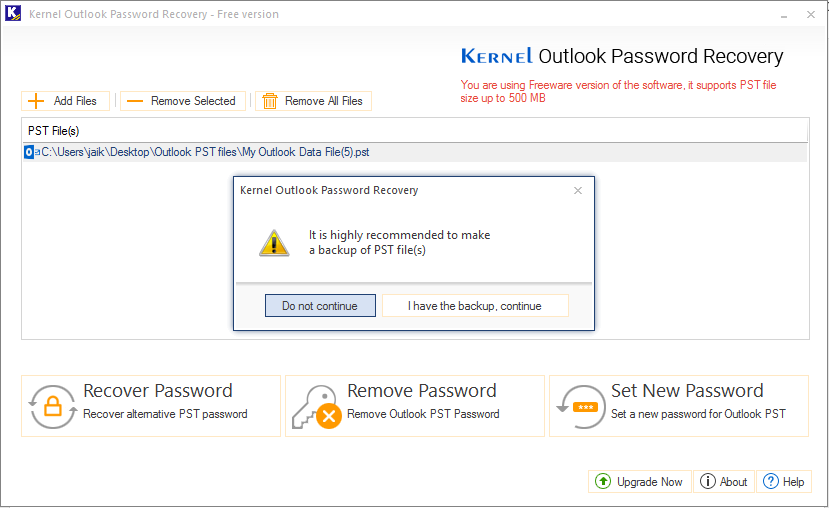
Password gets successfully removed from the PST file.
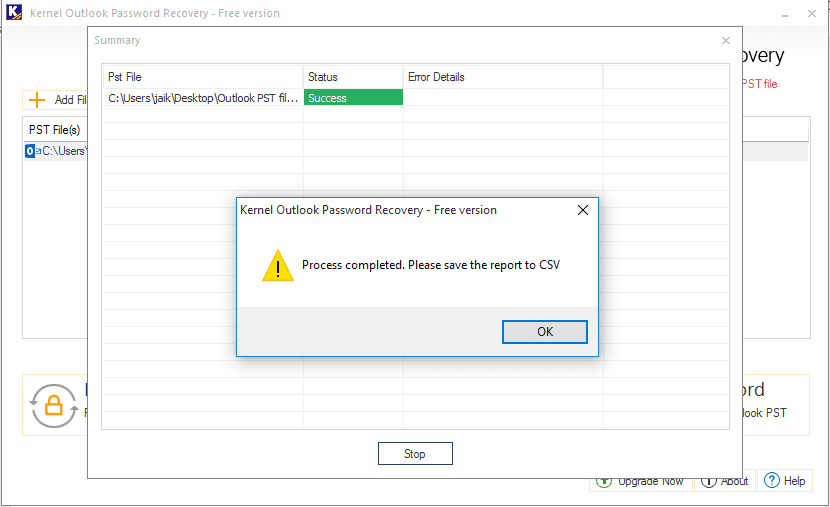
Add PST file and click Set New Password
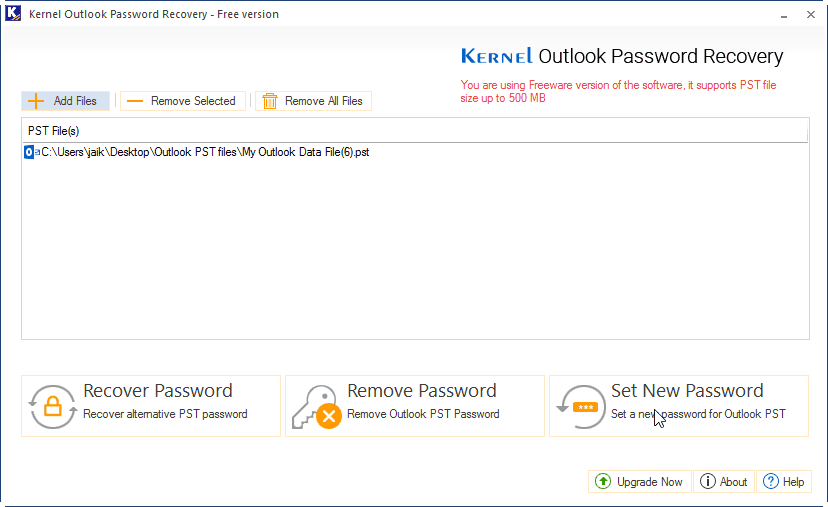
Back up PST file before password resetting.
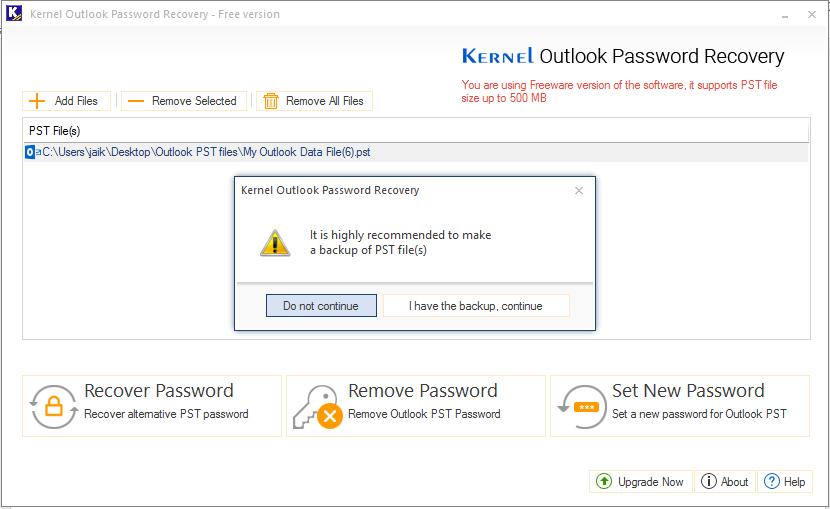
Provide a new password for Outlook PST file.
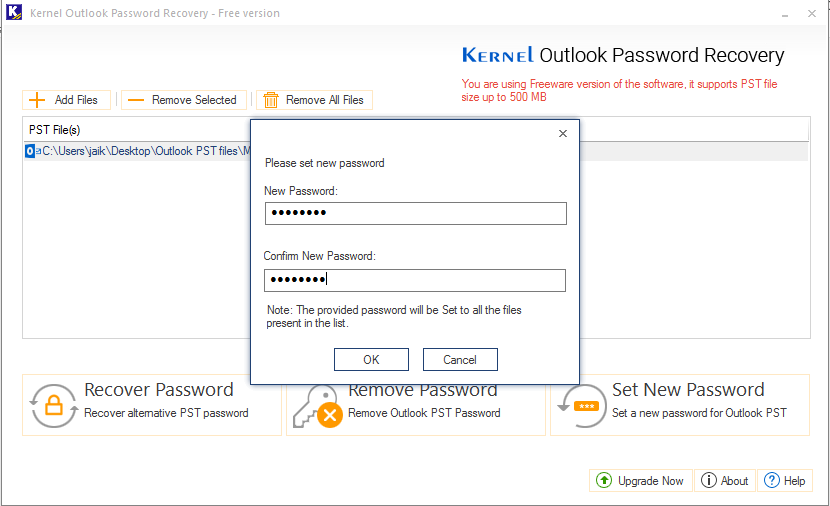
New password gets set for the Outlook PST file.
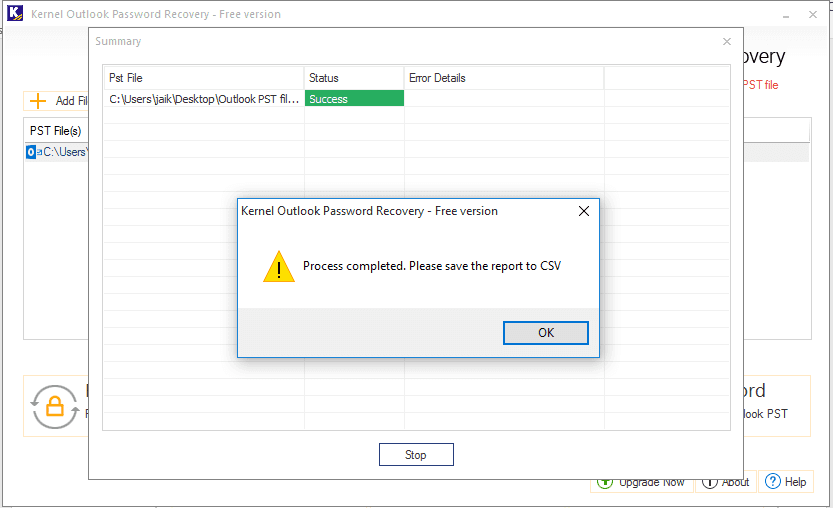
Save the password resetting report to PST file.