Locating PST files Prior Making Any Move for its Recovery
PST files (Personal Storage Table) files is one of the components of MS Outlook, which contains copies of messages, calendar events, and other items. Due to its large capacity to hold such items in an integrated manner most software professionals try to design third-party tool that effectively manages to retrieve the mailbox items and migrate them to PST.
During the process of saving mailbox items into PST from exchange server or other source, the only risk involved is missing link of PST file location. This happens when PST files are saved to some destination point and later on the location is not recalled, which creates the chaos. Moreover, there are number of reasons which are responsible for not locating PST files.
Locating PST files is not gruesome method, but knowing the reason that supports losing PST file location is much important. Alike the reasons responsible for malfunction, there are different reasons that set to play very crucial role in losing PST file location. Some of them are as follows:
- Getting all rubbish clean: This action often leads to loss of PST file location without knowledge of the user. Basically, when such process is run on user's system, the system tries to eclipse the PST files located in hard disk, due to which all PST files does not appear to the user for the first time.
- Undetermined file path: PST files are not saved often when file path is undetermined. It loses entire data and makes entire efforts of the user of no use. Therefore, it is cautioned that file path must be chosen carefully prior saving any PST file.
- Hardware anomalies: Hardware anomalies are another factor responsible for losing PST file location. Once Hard Disk Drive gets crash, the entire file is lost, leaving behind the traces of existing file which are beyond recovery and repair.
Once the factors responsible for losing PST file location is clear, the user can look to recover the lost files. There are numerous ways to locate lost PST files, but the choice of selection depends upon the type of operating system being used.
Prior moving your PST files, it is important to locate the file path. Since there are different versions of Windows OS, it is obvious that different OS have different PST file saving destination and hence there path will be quite different. For example, the location of PST file in -
- Outlook 2007 and previous versions of MS Outlook, is: File-> Data File Management
- Outlook 2010 and Outlook 2013 is: File-> Info-> Account Settings-> Accounts Settings -> tab Data Files
- The Mail applet in Control Panel.
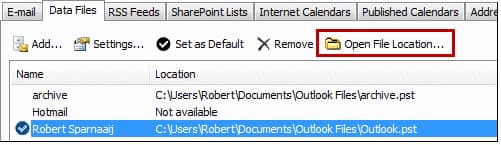
- In Outlook 2010 and Outlook 2013 - PST-files saved in a sub folder called Outlook Files in your My Documents folder
- In Windows 10 - drive:\Users\username\AppData\Local\Microsoft\Outlook
- In Windows 10 - drive:\Users\username\Roaming\Local\Microsoft\Outlook
- In Windows 8, Windows 7 and Vista - C:\Users\%username%\AppData\Local\Microsoft\Outlook
- In Windows XP - C:\Documents and Settings\%username%\Local Settings\Application Data\Microsoft\Outlook
It is quite clear that the above mentioned PST file locating patterns varies for different Windows OS.
Thus, it becomes quite hectic for different users to make such adjustments in short period. Therefore, it is necessary to install a reliable third-party tool which can effectively search for PST files within user system.
One such third-party tool that can be very beneficial is Kernel for Outlook PST. The Find feature of Kernel tool looks for selected PST files in all volumes. This process is swift in nature and it does not takes much time. Within no time PST files are displayed on the system screen.
Sometimes, the folders in the Windows are hidden from the normal view, and the user will not be able to view the deep folders of the Outlook data file. But there is a simple solution to the problem. You can easily unhide the hidden folders:
- Open the Control Panel.
- After opening the Control Panel, go to View list and make sure that either Large or Small icons are enabled to give a clear preview in Control Panel.
- In the Folder Options, choose the View tab.
- In the Advanced Settings, you need to perform the two actions –
- Uncheck the option ‘Hide extensions for known file types’ in the Files and Folders.
- Click ‘Show hidden files, folders, and drives’ button in the Hidden files and folders.
- Click OK.
If you want to move the PST file to a more convenient location on the system, then you cannot just cut-paste the PST to a new place. Because the Outlook will once again create the PST at its default location and start using it. To change the location of the PST file permanently, you need to change the registry settings. Here is the procedure;
- Start Run and type regedit in it. Then press Enter.
- After opening the Registry Editor, go to Outlook folder by following the path - HKEY_CURRENT_USER>>Software>>Microsoft>>Office>>16.0>>Outlook.
- Right-click the Outlook folder, then click New>>Expandable String Value.
- Provide the name ForcePSTPath and click OK.
- After creating the String Value, double-click it, and in the Value Data file, input the path of the new location where you want to save the PST file.
- After saving your changes, the Outlook will start to save the PST file here.
Be Precise While Making Tool Selection
There are numerous tools available in the market that claim to locate PST files perfectly, but most of them does not perform when certain complications in the process get involved. To overcome such insecurity, Kernel for Outlook PST Repair has got excellent feature in locating the PST file and fix file corruption as well. Using its evaluation version you can view its performance. Apart from this, you can use Outlook PST Viewer tool if you want to view Outlook data file only.
