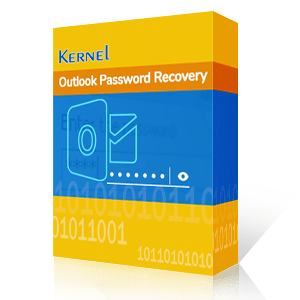In order to eliminate a password from a PST file, it is imperative to ascertain the specific version of MS Outlook you are working with.
The rationale for this statement is rooted in alterations introduced in versions subsequent to MS Outlook 2003. These modifications fundamentally shift the process of removing a password from a PST file. Consequently, the steps for password removal will also vary. If you wish to remove a password from a PST File generated in a version predating Outlook 2003, 2007, 2010, or Outlook 2013, you should adhere to the following instructions:
- Close MS Outlook and make a copy of PST file you wish to work with.
- Run Scanpst.exe on your selected file.
- Open Command Prompt and paste file path to pst19up followed by Enter.
- The command line will resemble "C:\My Documents\pst19upg.exe" -x outlook.pst.This will create a copy of the PST called "filename.psx"
- Now, rename the original PST file with different name (as you wish).
- From Command Prompt, type pst19upg.exe -followed by file name and press enter.
- Here is your password-free PST file.
- Run scanpst.exe against recovered PST and Choose repair, if prompted.
- Open the file in Outlook using File menu.
If you're using versions beyond 2003, you'll need to adhere to a distinct process. The step-by-step instructions outlined here pertain specifically to MS Outlook 2010.
- Open File > Account Settings > Account Settings.
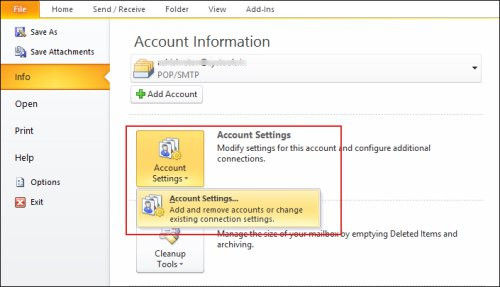
- Account Settings window will pop up. Now, click on Data File > Select the path which shows .pst file extension > Click on Settings
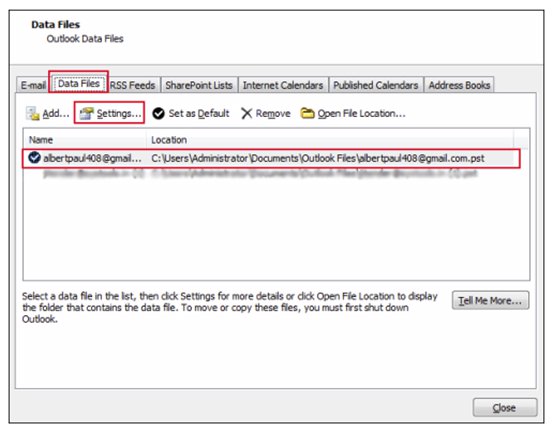
- After clicking on “Settings”, a new window will pop up from where you can change the password. Click on ‘Change Password’
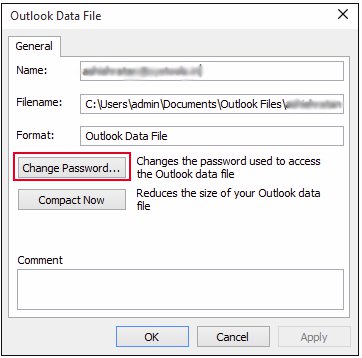
- Select the password as you wish and click OK
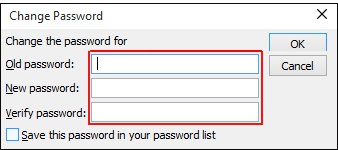
The choice of the password removal task is contingent upon the specific version of MS Outlook that you are utilizing.
If the method mentioned above doesn't assist you in retrieving your Outlook PST Password, an alternative option is to employ a third-party tool such as the Kernel Outlook PST Password Recovery. This tool is capable of removing passwords from heavily encrypted and password-protected Outlook PST files. It is specifically engineered to recover, eliminate, or establish new passwords for the PST file. Moreover, the software operates seamlessly. Let's delve into its functionality.
- Download and configure the software on your system.
- On launching the tool, click Add Files from the user interface and select the PST, and then click Remove Password.
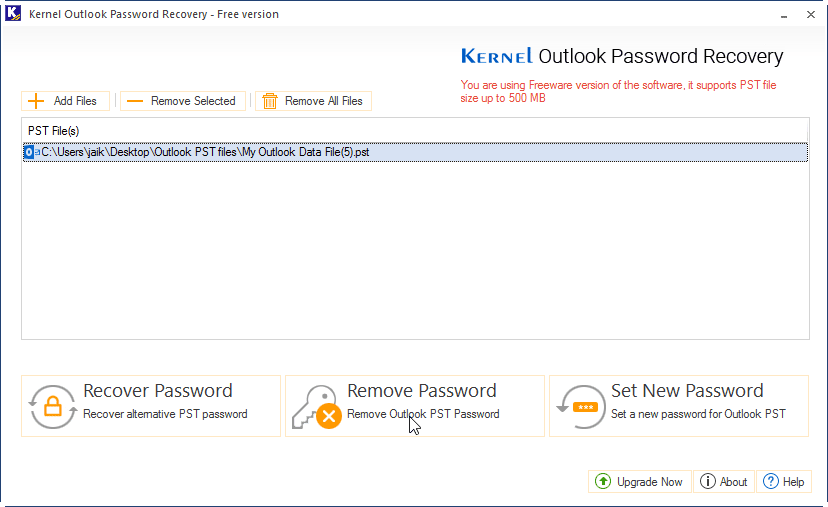
- A pop-up will show up on the screen, prompting you to confirm whether you have a backup for the file. Click "I have the backup, continue.".
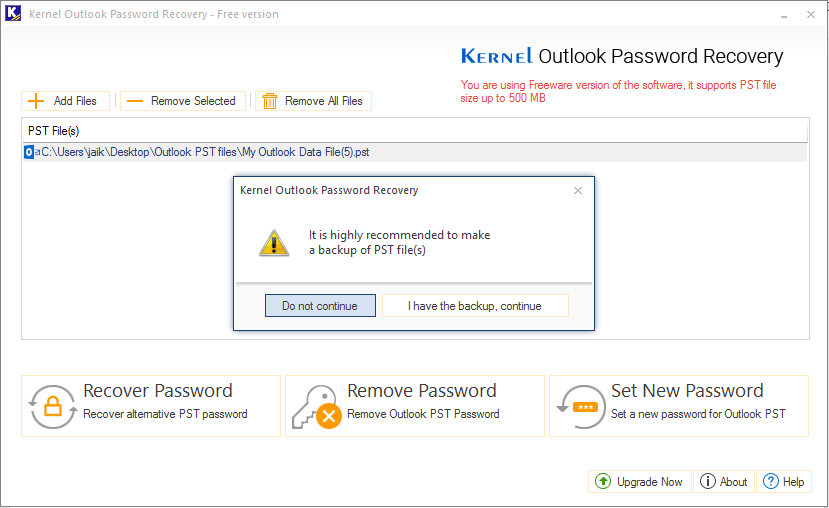
- The process of removing the password from the PST file will commence with the activation of the tool. Upon completion, a notification will promptly emerge on the screen, affirming the success. Click on the Ok button to proceed..
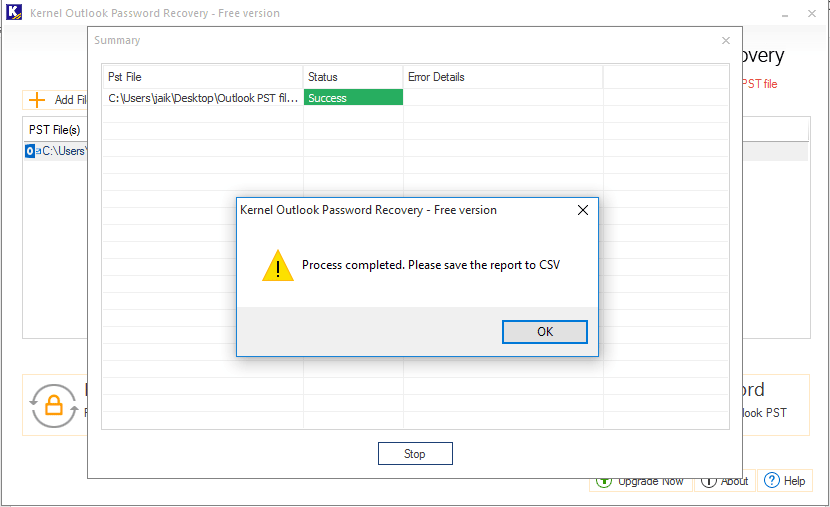
You can effortlessly eliminate the password from an Outlook PST file using the Kernel Outlook Password Recovery tool.