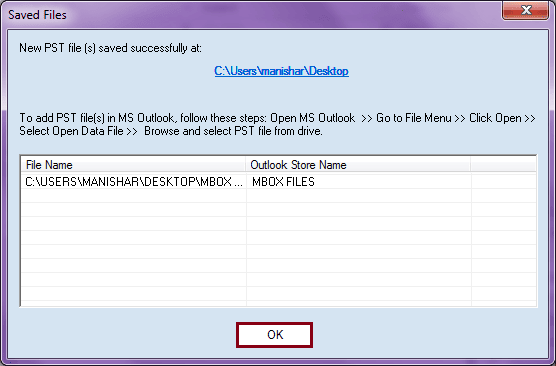Microsoft Entourage, a proprietary email client by Microsoft, was initially designed and developed for Mac-based platforms, with support extending from Mac 8.5 and onwards. Unfortunately, shortly after its 2000 release, Entourage was discontinued by its developers, resulting in a lack of official upgrades and support. Consequently, a substantial portion of its user base migrated to more dependable and advanced platforms. MS Outlook emerged as a favored alternative for professionals and individual users due to its advanced features, such as multi-level security for intra-organizational communication and cross-platform compatibility, making it accessible on Mac systems.
For current Entourage users seeking to transfer their mailbox data to Outlook, it's important to note that Entourage uses the MBOX format as its default database file format, while Outlook employs PST on Windows and OLM on Mac systems. Consequently, the initial step involves converting your MBOX data into a format compatible with Outlook. Following this conversion, you can effortlessly import your data using Outlook's Import/Export wizard.
In this article, we will explore the seamless process of transferring Entourage data to Outlook on a Windows operating system.
How to transfer emails from Entourage to Outlook PST
Transitioning Eudora emails to Outlook involves two parts. Users need to follow them carefully to get the desired output.- Export mailbox content from Entourage in MBOX format.
- Convert Entourage’s MBOX files to Outlook PST.
You have two options to transfer the necessary mailbox folder from Entourage to a convenient directory. You can either drag and drop it, or utilize Entourage's Export feature to save the data in MBOX format. Below are the steps for exporting the data using Entourage's Export functionality:
- Open Entourage on your Mac computer, then navigate to the "File" menu and select "Export."
- Choose the "Export items to an Entourage archive" option and subsequently opt for "All items."
- Click the right arrow at the bottom to proceed and specify the destination location for saving the file.
- Please take note that the archive stored at the designated location is in the ".rge" format. To access its contents, simply right-click on the archive and select "Show Package Contents."
- After extracting the archive, navigate to the Mail directory and select My Computer.
- Upon clicking "My Computer," it will promptly display the subfolders housing the source database files (MBOX).
To transfer the necessary MBOX file to a Windows system, first, copy the file onto an external hard drive. Afterward, you can simply paste the file into your desired location within your Windows operating system.
Once you got the required MBOX file on the Windows platform, use a reliable MBOX to PST Converter. tool for this conversion. The tool offers seamless conversion of your MBOX files into PST, which is compatible with Outlook.
Moreover, it also allows you to transform MBOX files into various formats, including PST, DBX, MSG, EML, Office 365, and Exchange Server. The tool ensures the preservation of the entire mailbox structure while safeguarding data integrity.
Adhere to the provided guidelines to transform the MBOX file into a PST format:
- Open the application, then click on the Browse button to select the MBOX file from your device’s local storage.
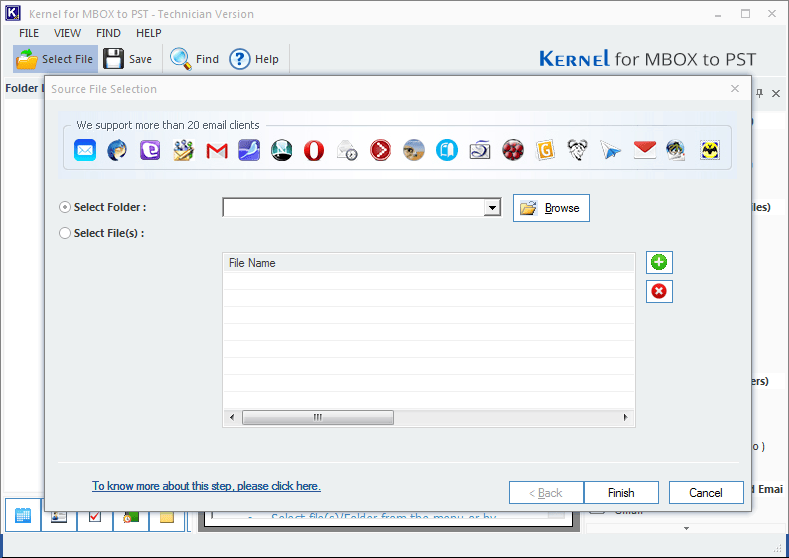
- Choose the necessary MBOX file, and select OK, then proceed by clicking Finish to continue with the process.
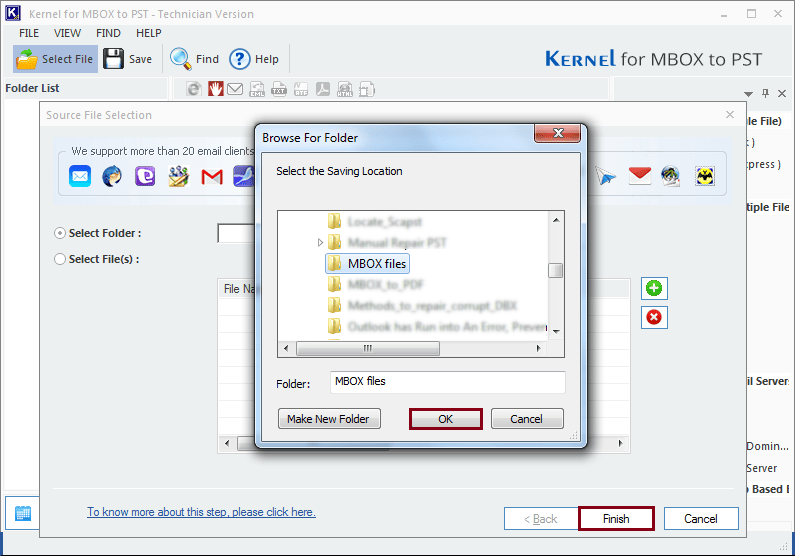
- Utilize the left-pane section to verify your mailbox folder, then press Save option.
- In the upcoming window, you'll receive a preview of both mailbox folders and the email contents contained within the MBOX file. Once you've reviewed the mailbox data, simply click on the "Save" button.
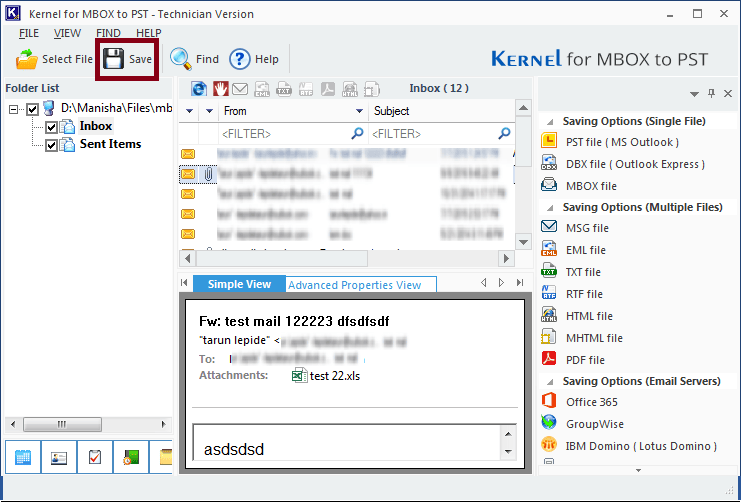
- Choose output format as PST File (MS Outlook) and click Next.
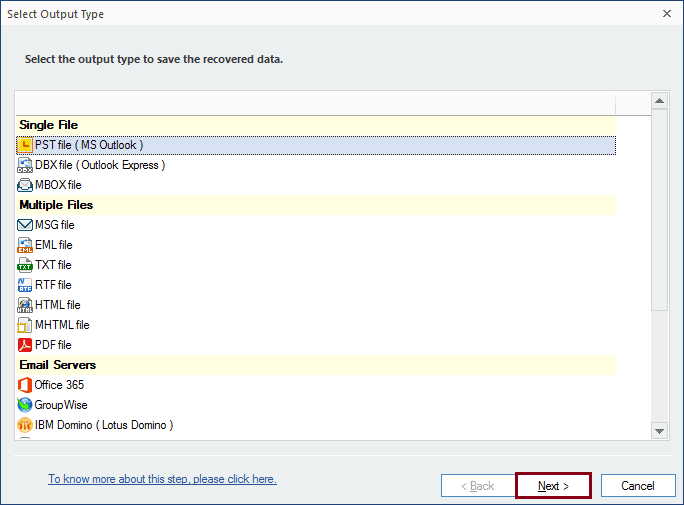
- To retain specific mailbox data for your converted PST, utilize filters, and click Next button.
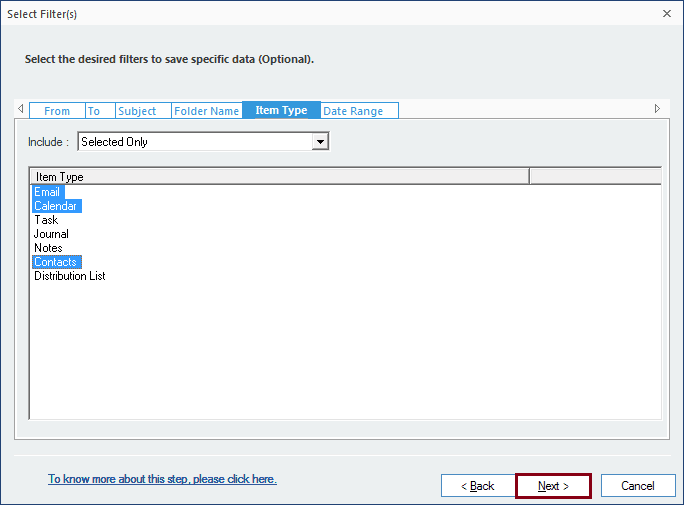
- Select the desired size format from the dropdown menu available under the Split feature. Incorporate a Prefix into the converted PST file's name, and then proceed by clicking Next.
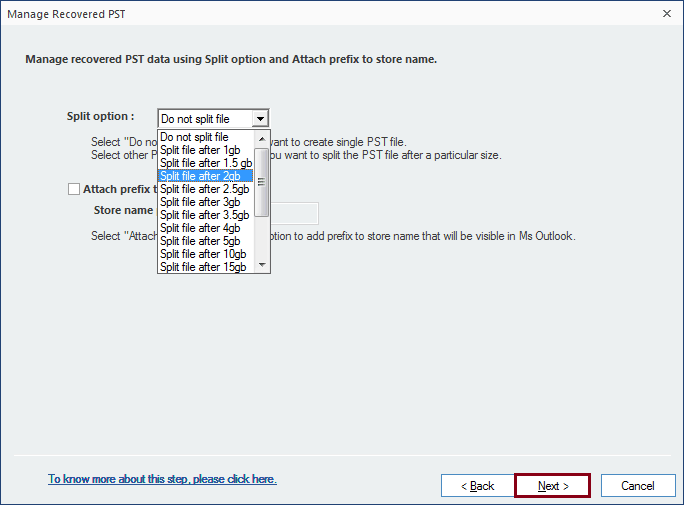
- Browse to select a destination path for saving the converted file, then press the Finish button to begin the conversion process.
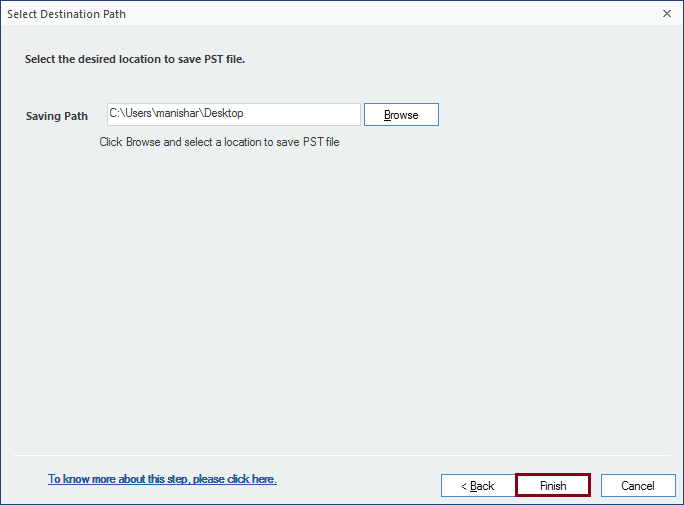
- The transformed file will be saved to the designated location successfully, click OK button to complete the procedure.