A PST file, technically known as a Personal Storage Table, is an Outlook Data File responsible for storing all mailbox items from Microsoft Outlook on the local system's hard disk. These files serve as the database files for MS Outlook.
PST files are susceptible to corruption due to various factors, including header file issues, hard disk malfunctions, operating system errors, and sudden Outlook shutdowns. However, there's no cause for concern, as there are both manual and professional solutions to address PST corruption issues.
Microsoft offers a complimentary Inbox Repair Tool known as Scanpst.exe for addressing PST corruption issues. Nonetheless, its effectiveness is limited in many cases, primarily due to its file size constraints (limited to 2GB) and its ability to address only minor corruption issues. Consequently, professional-grade solutions are considered more dependable and are the preferred choice for organizations.
After successfully repairing corrupt PST files, the next crucial step is importing them into Outlook. This task can be accomplished through various methods. You have the option to perform a manual import or utilize specialized software for assistance. Following the repair process, you'll store the mended PST files in a designated location on your system, from where they can be seamlessly imported into Outlook.
Import Repaired PST file in Outlook
While the specific steps for importing may differ between different versions of Outlook, the fundamental process remains largely consistent. To illustrate the manual import process, let's consider MS Outlook 2013 as an example.
First, let's grasp the situation. You're operating with MS Outlook 2013, and unfortunately, your PST files have become corrupted. While you can fix them, you're uncertain about the process of importing the repaired PST files back into Outlook 2013. Here's the solution: Follow the steps outlined below to successfully import the mended PST files into MS Outlook 2013.
- Open MS Outlook
- Go to File tab and click Open & Export (see the image given below)
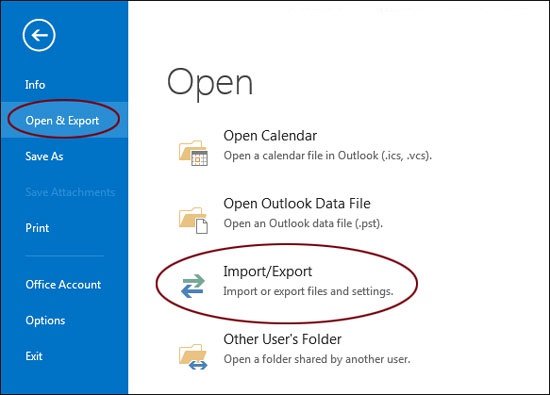
- Click Import /Export option (Import and Export Wizard window gets open)
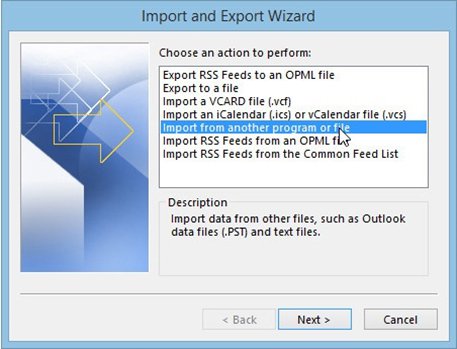
- Select Import from another program or file option and click the Next button (as seen in the image given above).
- Now, select Outlook Data File (.pst) option and click the Next button
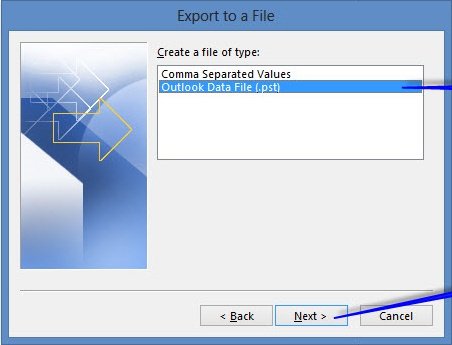
- Browse to choose to PST file you want to import and click Next.
- Select desired options for importing items and click the Finish button.
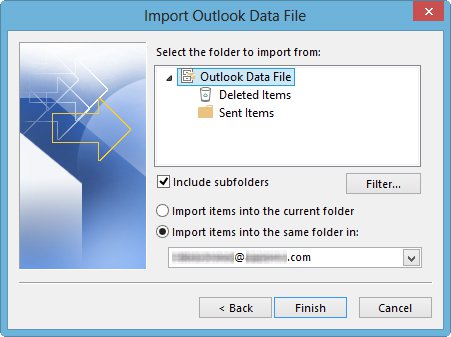
Note: Through the manual PST import process outlined above, all mailbox items from the PST file will be brought in, with the exception of folder properties such as permissions, views, AutoArchive configurations, blocked senders lists, and message rules.
The outlined process remains largely consistent across various versions of MS Outlook, with minor variations from one version to another. Therefore, consider employing the manual PST import procedure through the integrated Import/Export feature within the MS Outlook application..
For effective restoration of severely corrupted and inaccessible Outlook PST files, it is advisable to employ a specialized tool designed for this task. These tools are user-friendly, requiring no specific technical expertise to operate. Moreover, they ensure thorough and precise recovery. When selecting a tool, it is recommended to carefully choose a reputable option like the Kernel for Outlook PST Repair tool, given the numerous options available online.
Conclusion:
The blog provides a comprehensive guide on how to import a mended Outlook data file using the Import/Export function within the Outlook application. It outlines the necessary steps and includes illustrative screenshots for enhanced comprehension. Additionally, it recommends an advanced tool for swift and secure PST file repairs..
