Ways to increase email size limit in Exchange Server 2013?
Sandeep Saxena
|
Updated On - March 21, 2024
Read time 8 minutes
Effective mail flow within Exchange Server is essential for maintaining a competent database system. The accumulation of large attachments in emails causes unnecessary storage consumption. Fortunately, there are solutions available to address this concern. By configuring email size limits through the Exchange Management Shell and Exchange Admin Center, administrators can efficiently control the volume of data. However, it’s imperative to meticulously plan and consider various factors related to message size limits before implementing these changes.
When a mailbox is created, there is no limit on the size of messages that users can send or receive. Microsoft allows you to manage the size limit for emails in Exchange Server due to several security reasons. In the absence of limitations, the server will receive many large email files and create a bottleneck situation in processing.
When an incoming email message reaches the pre-determined size limits, then it can cause many problems in the account. Some of the error messages are the following-
Keeping these considerations in mind, let us understand how we can alter the default mail size limits in Exchange Server 2013.
First, open Exchange Management Shell on your Exchange Server. Check the current server limit on email by running the following cmdlets.
To check the Transport service emails limits, run this command:

To check receive/send connector service email limits, run the following command:
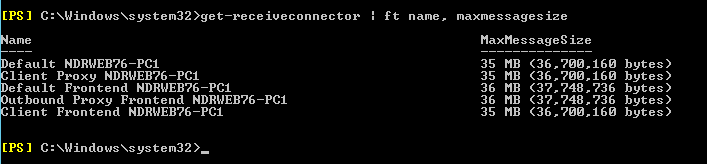
NOTE: Use “send” in place of “receive” in the cmdlet to check send connector service emails limit
Now, to change the size of the emails received by the Transport service, execute the following cmdlet:

NOTE: You can either increase or decrease the message size limit using the above cmdlet.
Also, you can set limits for the results of the get-transportconfig cmdlets as:

NOTE: The above cmdlets do not consider if the attachments are included or not. Large messages with no attachments might stop immediately.
To set a Transport rule to stop attachments from receiving above a specific size limit (here 10MB) and to display a message, run the following cmdlet:

Thus, you can make use of Exchange Management Shell to manage the email size limit of your Exchange Server. Let us have an easier way to set these limits, through the Exchange admin center.
Redefine size in individual mailboxes
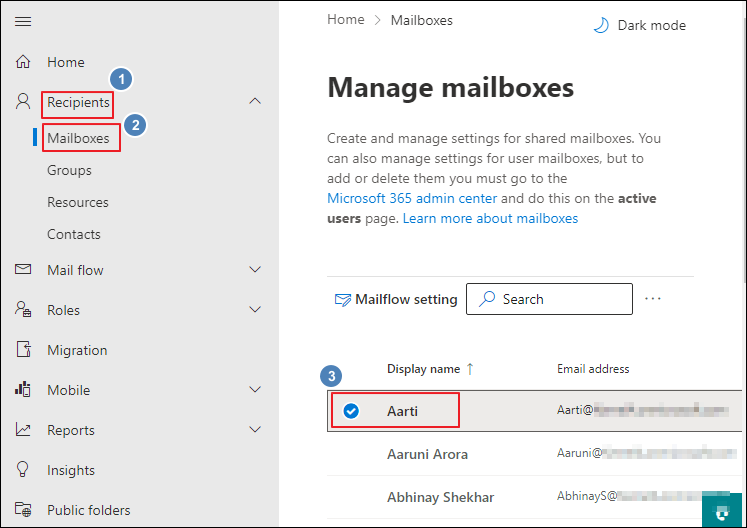
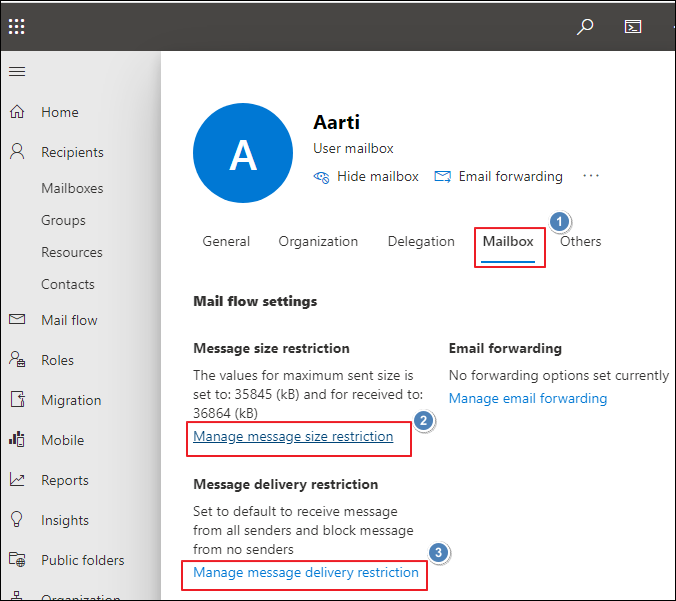
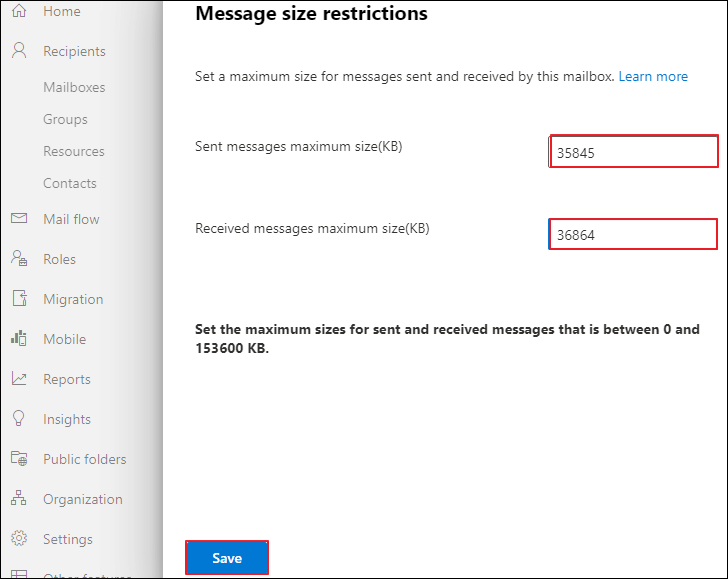
You can set a new rule from EAC as:
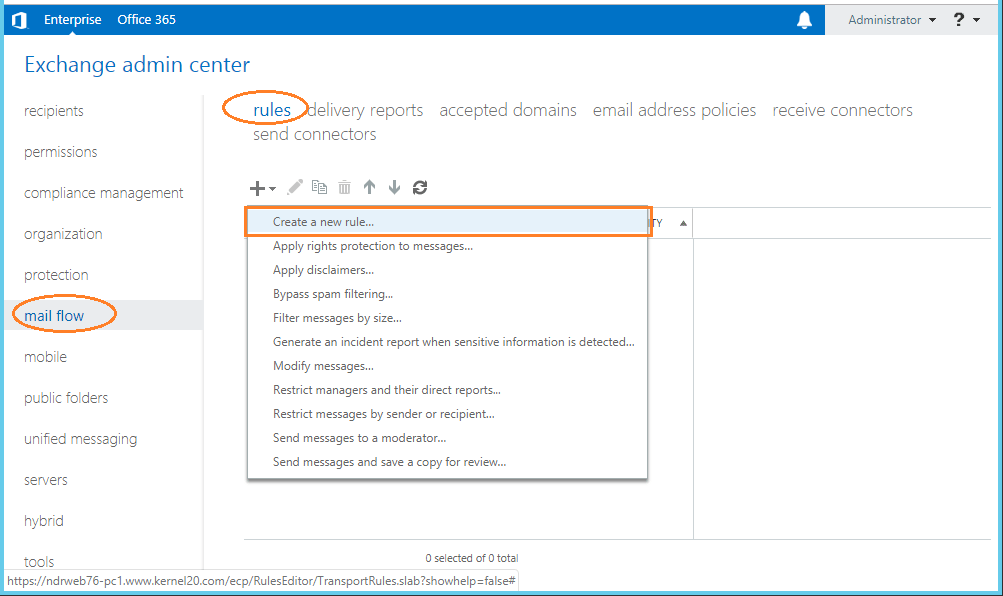
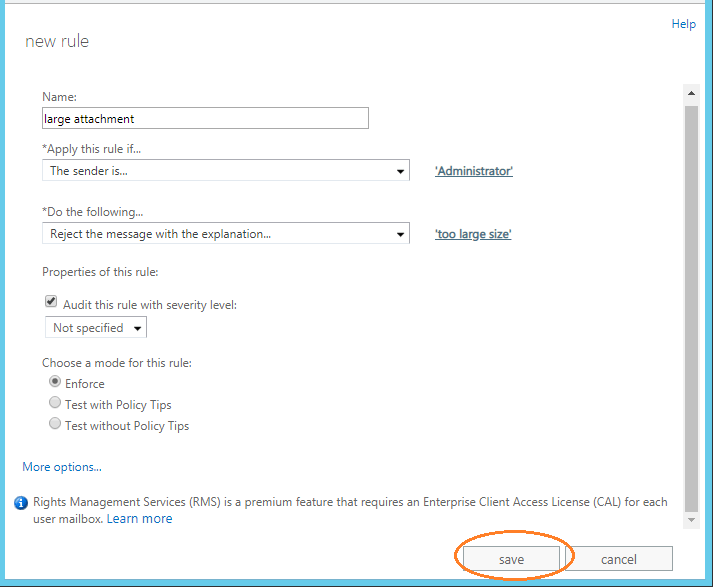
The Exchange admin center allows setting the email size limit flowing into the server. To do this, perform the steps one by one:
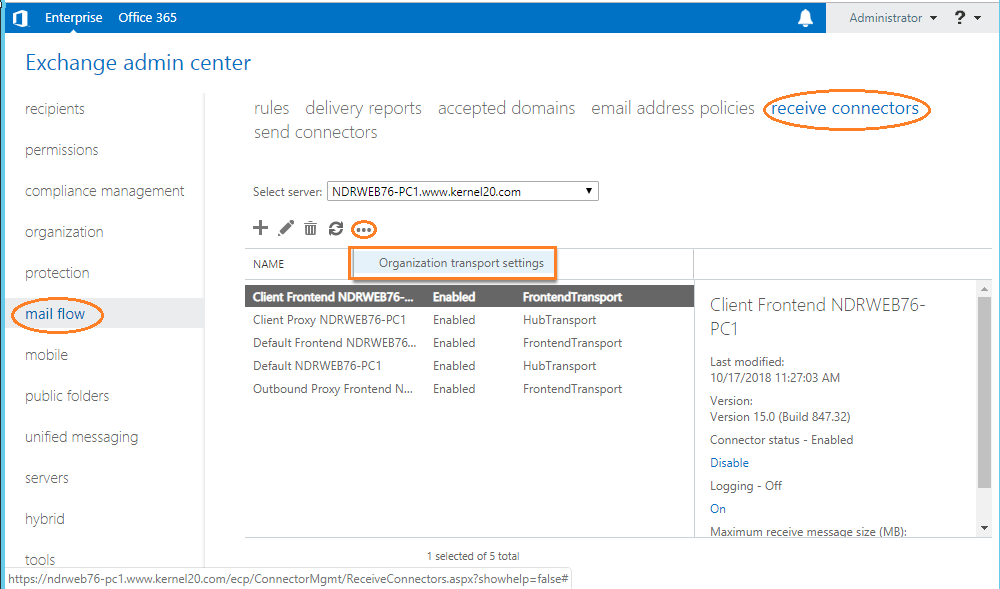
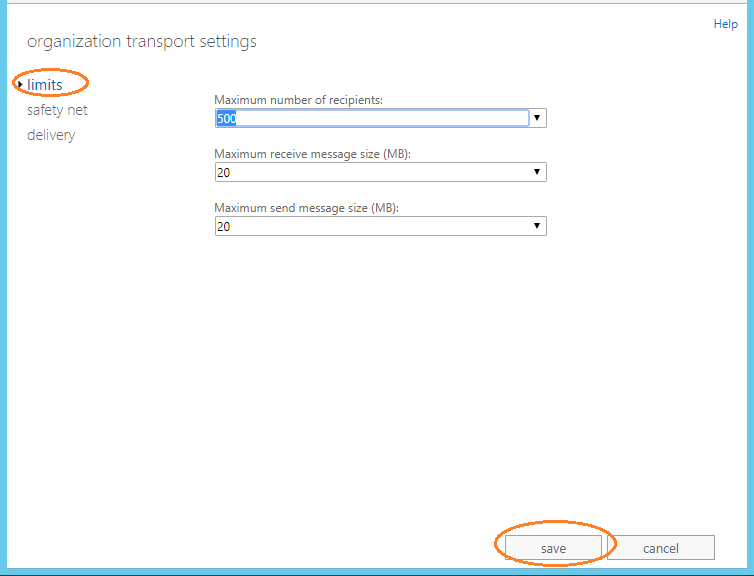
With these methods, you can manage Exchange data growth to some extent. Managing the server to retain the Exchange mailboxes is often a costly procedure. Increasing the storage space will help to accommodate more email messages, but with time, it will start exceeding the limit. Due to this, you’ll increase the limit again.
It is better to take backups of your mailbox database or delete items from the mailboxes that are not needed further. This will help you save cost, time, and resources. However, if you face issues like Exchange database corruption, try some tools that can recover data from EDB files.
EDB Recovery, an automated tool for recovery and migration, works to recover inaccessible EDB data to Outlook PST, Microsoft 365, and more destinations.
During large email communication, Exchange Server often faces challenges. A feasible solution to this would be managing the maximum email size limit in the mail flow. This can be done either with Exchange Admin Center, Exchange Management Shell, or using reliable third-party tool, Kernel for Exchange Server. Using this utility would help repair damaged data and supports precise migration.
Nicely explained the process, easy to understand and apply. The technical team helped me in accessing the report too.