How To Transfer Files From Old Hard Drive To New Hard Drive?
Pooja Chaudhary
|
Updated On - January 11, 2024
Read time 6 minutes
If you are planning to upgrade a larger drive or replace the hard drive on your computer due to its non-functionality, less storage space, bad sectors in the disk, virus attacks, hardware problems, or any other problem, then you are doing a perfect job to prevent yourself. Upgrading to a new hard drive will not only improve the performance and efficacy of your computer but will also boost productivity. Therefore, you will need to copy all your files from your old drive to the new one, if you do not want to miss the data on the old hard drive.
Changing hard drive is very easy; all you need to do is take the old one out and plug the new one into the same spot. But the daunting challenge is transferring all the existing folders and files from the old hard drive to the new one.
Tip: One of the well-known approaches is to take the backup of all your files, folders, and programs existing on your old hard drive and then restore them to a new hard drive. If you are a Windows user, you can use the Windows Backup utility to create a backup of data. But this approach is not as simple as it seems.
Follow the methods that will help you to transfer or move complete data from the old hard drive to the new hard drive.
This method is used when you plan to install or start afresh your computer’s Windows OS. To perform the method with the help of Windows Easy Transfer, you require an external hard drive for transferring complete data, such as documents, photos, videos, etc., from the current hard drive on your computer.
Now, swap the old drive with a new drive and start copying the files, data, and folders that you transferred to an external hard drive.
To do so, follow the steps mentioned below to copy data from the external hard drive to the new one.
Step 1: Click the Windows button on your keyboard, type Windows Easy Transfer, and launch the tool. Click Next to proceed.
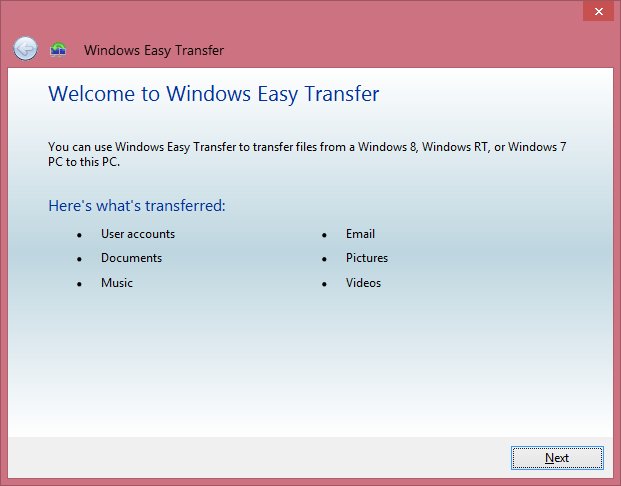
Step 2: Select the attached external hard drive or USB drive as the target.
Step 3: Select No for This is My New Computer and hit the install to an external hard drive. Windows will start copying your data and related settings to the external drive.
Using an external connector, one can connect their new hard drive to the old drive using a supported external device or connector (USB-to-SATA-IDE adapter/cable). With this, you can avoid the need for any intermediate drive for transferring data purposes as it directly transfers data from the connected old hard drive to the new hard drive. You can easily perform this method using a suitable connector for functioning.
As you might have noticed, the above method is a bit longer as you must transfer the complete data of the old hard drive to an external drive and then copy it to a new drive. If you want to skip the intermediate drive, connect the new and old drives with the help of a USB-to-SATA-IDE adapter or cable, a computer or laptop hard drive enclosure that allows you to hold the old drive, and connect the same with the help of a USB cable. If you are using a laptop, then you can opt for a hard drive upgrade kit, which not only includes the enclosure but also cloning software from the old drive to the new one.
If you take into account this method, then you will have two options: First, cloning the old hard drive and second, copying just the data.
Step 1: Connect the new hard drive to the laptop with the help of a USB cable.
Step 2: Use the cloning software and clone the old hard drive onto the new hard drive.
Step 3: Now, remove the old drive and install the new drive.
Step 1: Place the new drive into the laptop or computer.
Step 2: Now, install Windows OS and other applications on the new hard drive.
Step 3: Finally, connect the old drive with the help of a USB cable or enclosure and copy the data folders to the new one (for doing this, you can consider using the Windows Easy Transfer utility mentioned in Method 1 above).
Users can also transfer data from the old hard disk to a new hard disk using Cloud storage. For that, first, one must transfer data to the cloud location from the original hard drive. When all the data is on cloud storage now, one can easily download or move to a new hard drive anytime through the cloud account credentials. This process may take more time than usual as it involves file downloading and cloud accessibility actions.
All the preferred and tested manual methods are listed above. Using any of the methods, you can copy all your files and data from the old hard drive to the new hard drive very easily. But, to perform the manual methods, you should be technically sound; otherwise, you might face Windows data loss issues.
Want to avoid situations of data loss? Yes, you can, with the help of Kernel for Windows Data Recovery software, recover data from FAT and NTFS partitions that are corrupt, damaged, formatted, and inaccessible. You should choose the software, that is the most efficient and talk about the third-party application for recovering corrupted, deleted, or damaged Windows data files, recovering accidentally formatted partitions, removable hard drives, and USB drives.
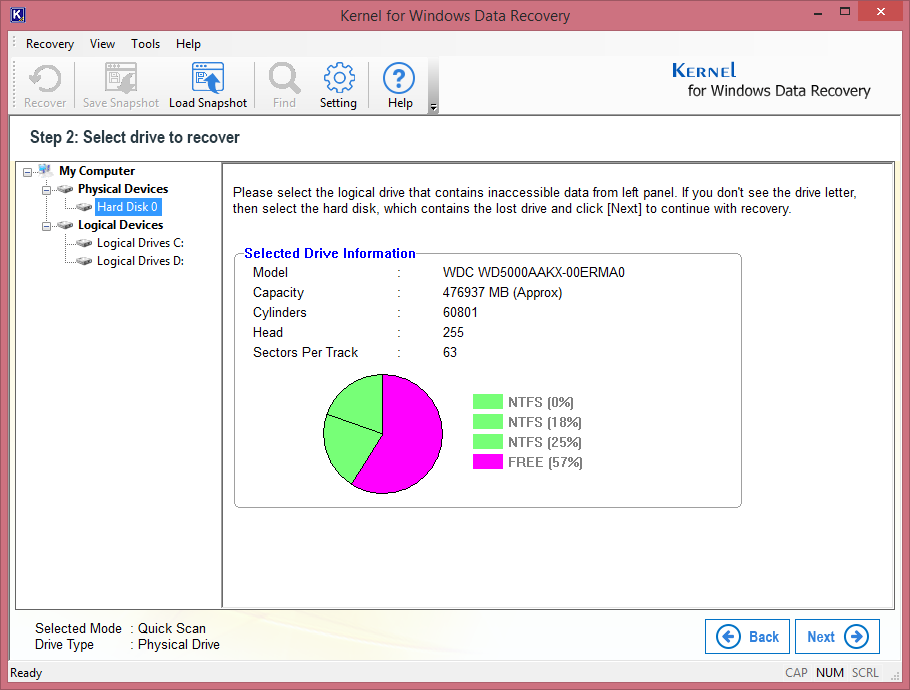
Data transfer from an old hard drive to a new hard drive is a tedious task that requires deep technical expertise. Hence, we advise you to use the manual methods under the guidance of a Windows technical expert. If you have any questions and queries, feel free to ask anytime.
Thank you God, I found this article on time. I was looking for a solution to transfer data from old hard drive to new hard drive. I tried above mention method and it worked. Thanks!
This is an incredible tool that recovered data from Windows without any data loss.