How to open corrupt Excel XLS and XLSX files?
Sahil Verma
|
Updated On - March 07, 2024
Read time 7 minutes
File corruption can unexpectedly manifest on your computer screen at any moment, affecting any file or document stored on your PC.
The same holds true for Microsoft Office files and documents. Trying to comprehend why a file became corrupt or damaged can be exasperating, demanding valuable time and effort to resolve.
Corruption problems with Microsoft Excel XLS and XLSX files are no different. Microsoft Excel, a prominent component of Office Suite, is utilized by both individual users and businesses to store and manage data.
But it becomes not less than a mess when one encounters a sudden error or issue of Excel workbook corruption or damage.
For businesses, Excel sheets contain critical information about customers, while for regular users, they hold personally important data. Regardless of your user category, the information stored within Microsoft Excel files is always of paramount importance.
Thus, scenes of Microsoft Excel XLS and XLSX file corruption leave users of all categories empty-handed with all the Excel file data at high risk of loss.
In this article, we will provide you with methods to open corrupt Excel XLS and XLSX files, assisting you in resolving corruption issues and recovering access to crucial data.
Backups are undeniably crucial, serving as a lifeline during challenging situations. However, there are instances when we might forget to create backups, which can be risky. Hence, in this section, we will outline a step-by-step process for automatically backing up a workbook.
Implementing this procedure will enable your program to automatically create backups of your workbook. This proactive approach ensures that you can readily retrieve your data in scenarios such as accidental deletion, loss, or corruption.
Despite the widespread popularity of the entire Office suite, each individual application within it lacks a robust solution for handling file or document corruption and damage. Nevertheless, we can explore using Microsoft Excel itself to tackle the issue of corruption in Excel files.
Follow the below steps to try to fix the corruption issue using Microsoft Excels’ built-in feature:
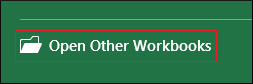
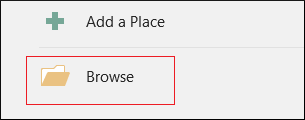
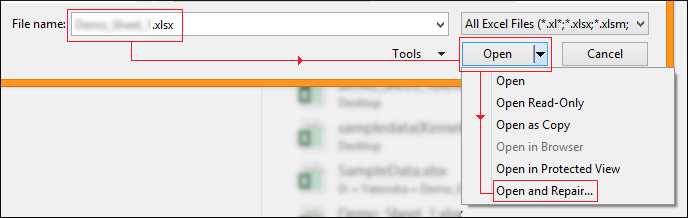
Expert research suggests that the inclusion of unreliable add-ins within Microsoft Office can lead to a range of errors and other types of malfunctions. The optimal resolution for rectifying such corruption in Excel files is to remove the add-ins causing issues with Excel files not being accessed. For this, here are the steps:
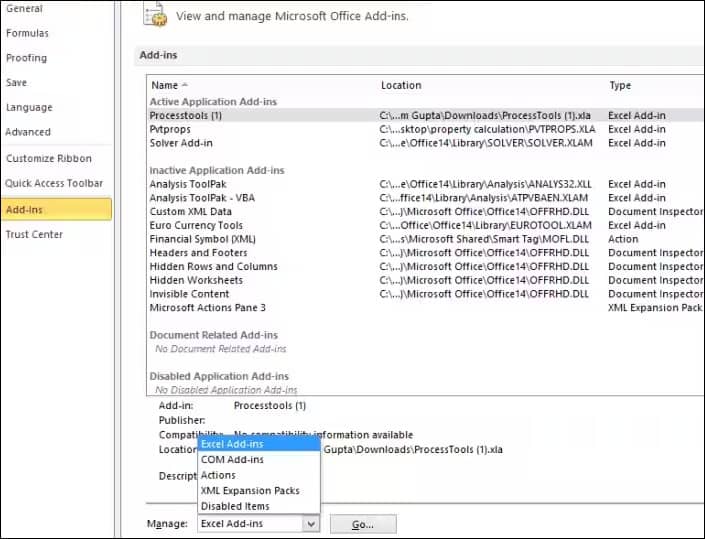
Alternatively, you can uninstall Excel’s add-ins directly from the “Manage Add-ins” option.
Excel files are susceptible to corruption following attack by malicious software or viruses. The issue of Excel file not opening can be easily fixed via quick antivirus scans.
To implement this fix, you can just select the Excel file, right-click, and choose to scan it with any reliable antivirus application. Even if you don’t have any anti-malware tool installed, you can still scan the file with Microsoft Defender, which is the inbuilt security application in Windows.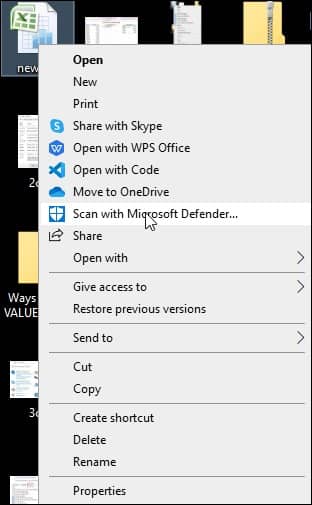
Once the scan has been completed, you can launch MS Excel and try loading the corrupt file.
This solution is the most basic but quite an effective one. When all the above solutions fail, it is now time to repair your full MS Suite. For this, you need to:
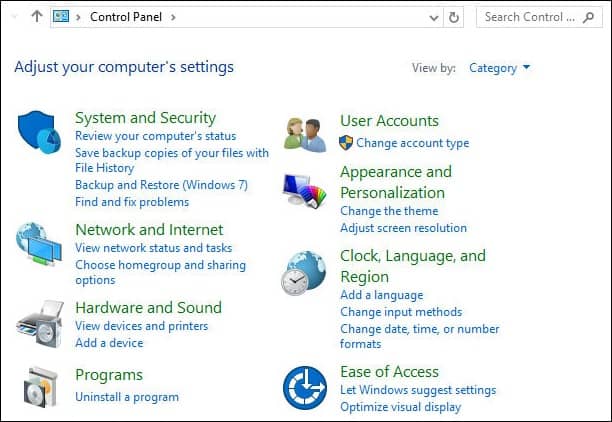
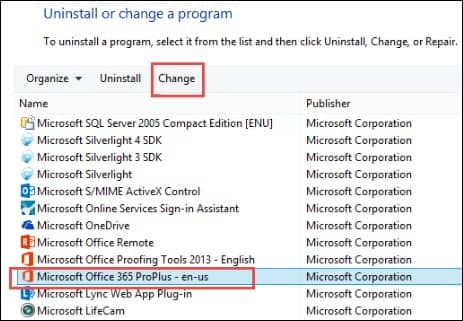
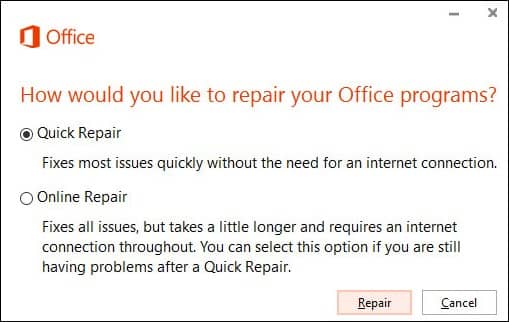
With all the above fixes, the resolution of XLS and XLSX file corruption or damage in Microsoft Excel is not guaranteed, as it depends on the extent of the file’s corruption and the severity of the damage it has sustained.
In situations like the one described above and similar cases, we recommend considering the use of the use of Kernel for Excel repair tool. This software stands as one of the most effective third-party solutions for addressing Excel file corruption and damage issues. It is capable of swiftly resolving various types of Excel errors and corruption problems to recover lost data. Moreover, this tool allows you to repair multiple Excel files simultaneously, regardless of their file extensions.
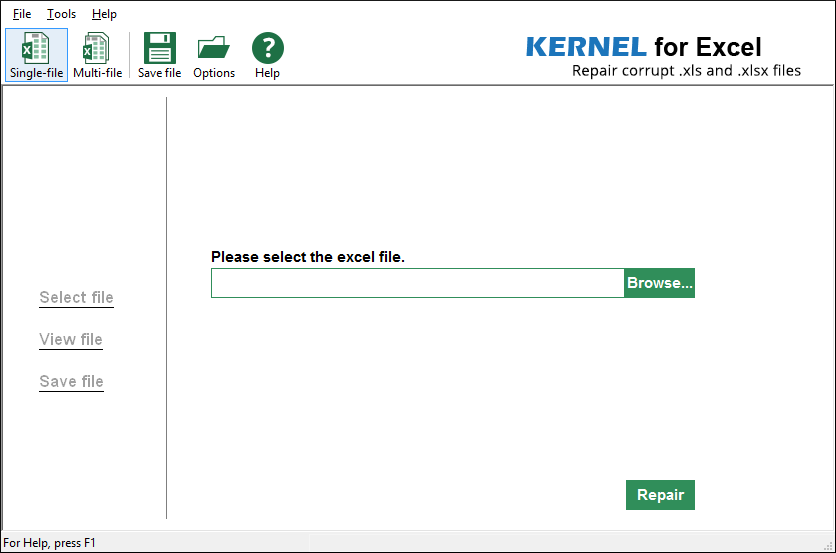
This tool provides support for all the versions of the Microsoft Windows operating system. It enables you to deal with queries like how to repair corrupt Excel 2013 files, how to recover corrupt Excel 2010, how to repair corrupt Excel 2019 workbook, etc.
Below, you’ll find a concise guide detailing the steps for successfully opening corrupted Excel XLS and XLSX files. This straightforward process can be broken down into two stages: repair and recovery.
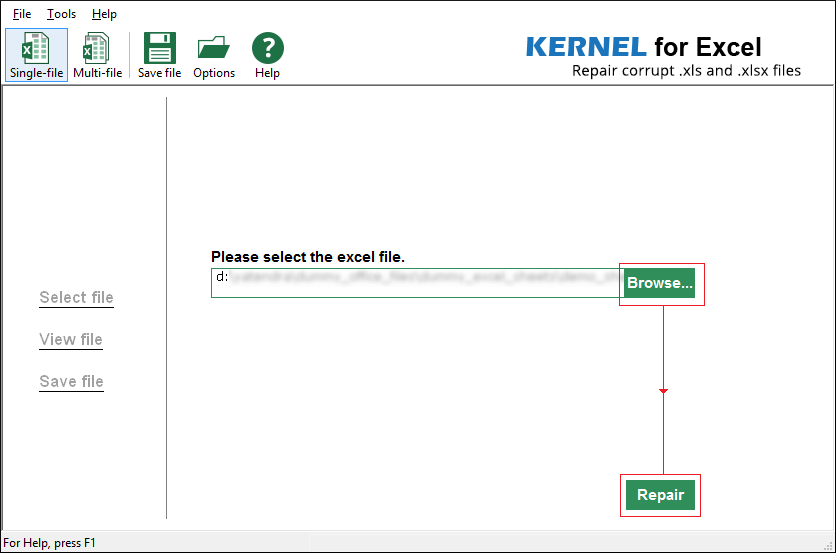
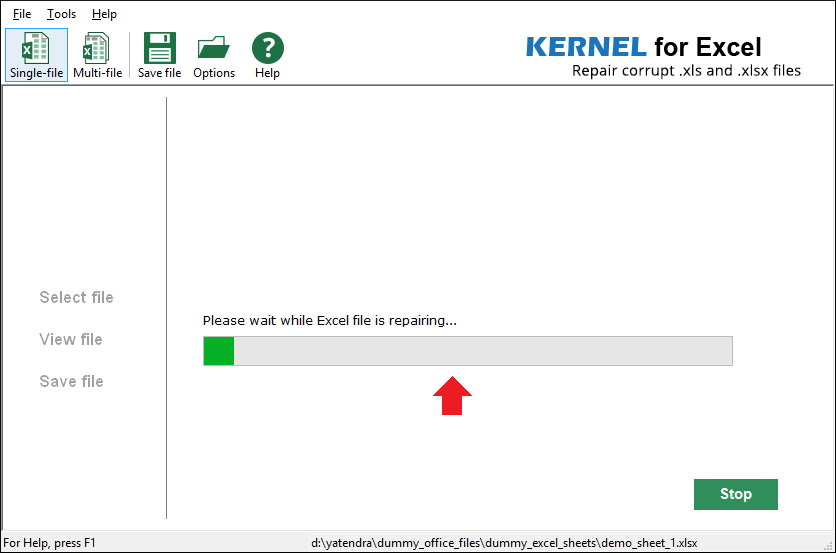
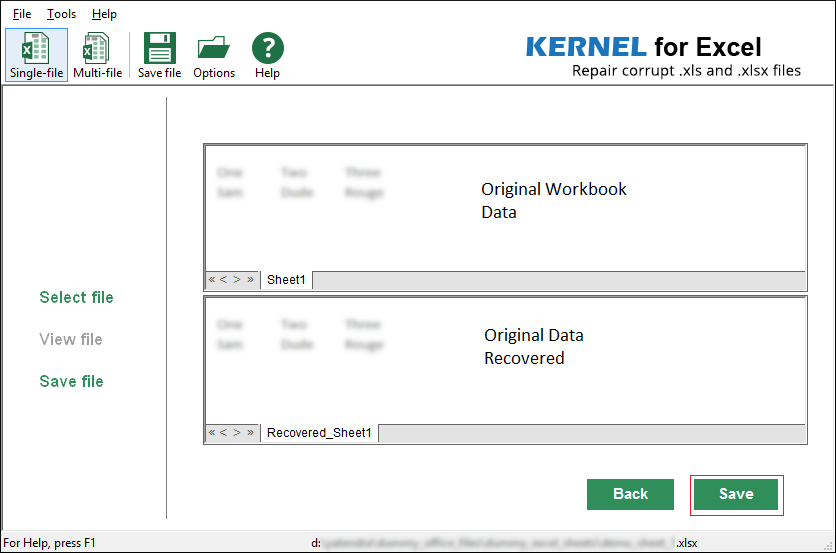
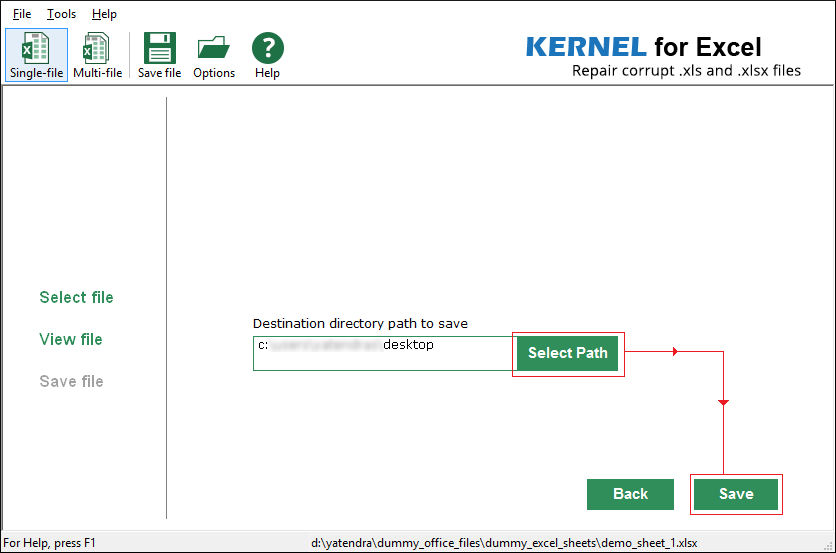
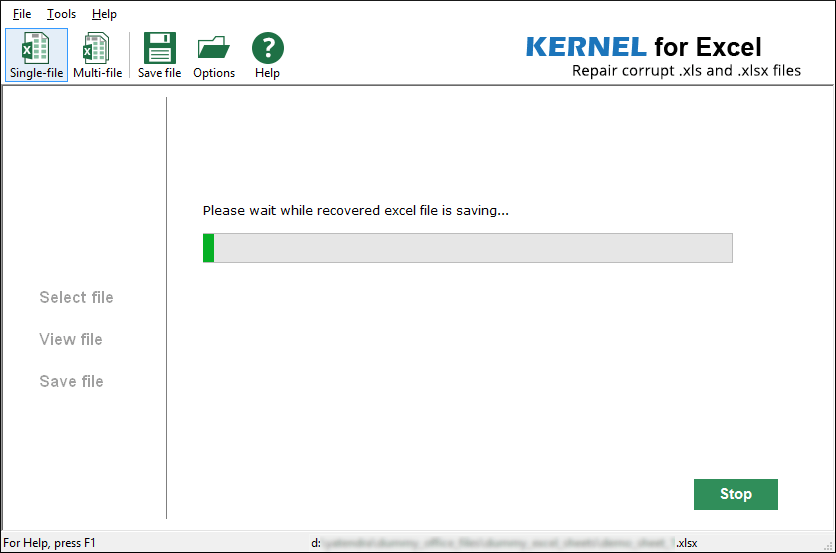
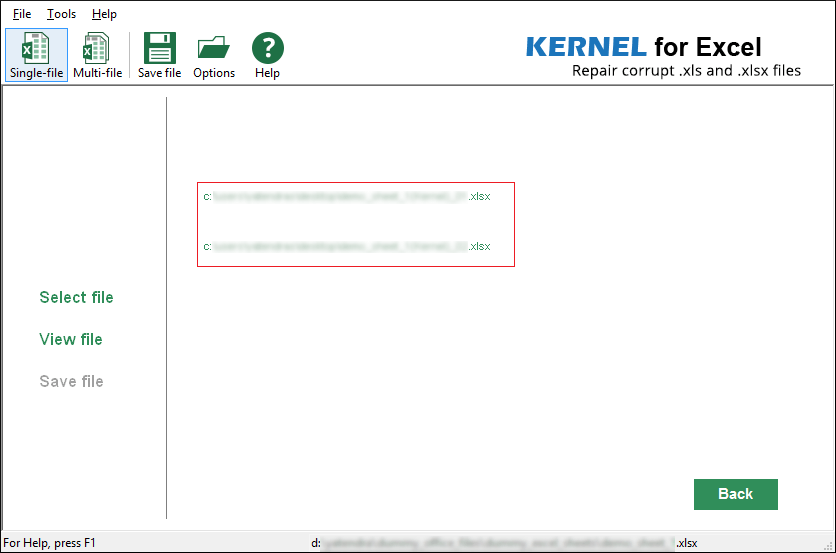
Having antivirus software installed on your system, utilizing fast hardware for expedited file transfers, maintaining an active firewall, ensuring power backup, and implementing other precautionary measures can significantly reduce the risk of Excel files or documents becoming corrupted or damaged. However, in the unfortunate event that Excel files do become corrupted despite these precautions, Kernel for Excel Repair stands as an ideal solution to address inaccessible and corrupt Excel file issues.
How to fix excel cannot open the file xlsx because the file format or file extension is not valid. verify that the file has not been corrupted and that the file extension matches the format of the file error.
You can try a free demo of this Tool to Fix “Excel cannot open the file ‘(filename)’.xlsx” Error.
I have several xls file corrupt by nesa virus how can i recover
For the recovery of Excel files, first scan your computer with anti virus program and then use this tool to repair corrupt Excel files.