How to Fix System File Corruption and Data Inaccessibility Issues in Windows?
Akash Tiwari
|
Updated On - October 05, 2023
Read time 4 minutes
Data stored in Windows may become unreachable for a variety of reasons. Surprisingly, Windows includes built-in utilities that can assist in addressing corruption problems. Check Disk (CHKDSK) is a widely used tool in this regard. Additionally, numerous third-party applications are available to aid in the recovery of data lost due to Windows corruption. In this discussion, we will explore how to rectify system file issues using the System File Checker (SFC), a Windows utility.
When the Windows Operating System encounters a missing or corrupted Windows Resource Protection (WRP) file, it may exhibit unusual behavior. To address this issue, you can utilize the System File Checker utility, which is designed to pinpoint problems with Windows system files and facilitate their restoration. Following a system file scan, this tool replaces any damaged files with a cached copy of the original. Here’s how to go about it:
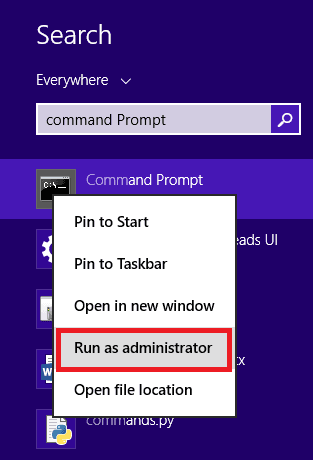
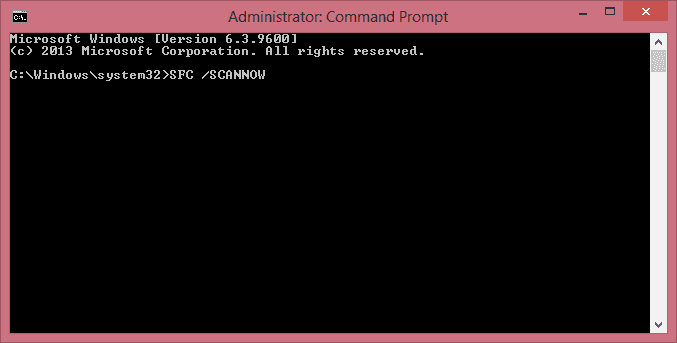 Note: If the error message ‘Windows Resource Protection could not perform the requested operation’ appears, do scanning in the Safe Mode, and verify that the folders PendingDeletes and PendingRenames exist in WinSxS\Temp (in Windows OS folder).
Note: If the error message ‘Windows Resource Protection could not perform the requested operation’ appears, do scanning in the Safe Mode, and verify that the folders PendingDeletes and PendingRenames exist in WinSxS\Temp (in Windows OS folder).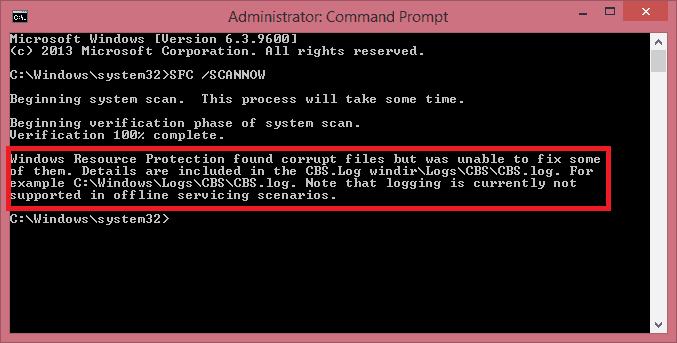 If missing or corrupt system files are not detected, it displays the message— ‘Windows Resource Protection did not find any integrity violations.’
If missing or corrupt system files are not detected, it displays the message— ‘Windows Resource Protection did not find any integrity violations.’When it identifies missing or corrupted system files, it makes an attempt to resolve the problem, records the specifics in the CBS logs, and exhibits one of the ensuing messages:
‘Windows Resource Protection found corrupt files and successfully repaired them. Details are included in the CBS.Log %WinDir%\Logs\CBS\CBS.log.’
‘Windows Resource Protection found corrupt files but was unable to fix some of them. Details are included in the CBS.Log %WinDir%\Logs\CBS\CBS.log.’
Note: To see the details of missing/corrupt system files, copy the Sfc details from the log to a text file using ‘Findstr’ command (in the elevated command prompt).
When the software is not able to fix the issue (the second case mentioned in the previous step), one can manually replace the corrupt file.
Note: You can identify the whereabouts of the corrupted file by examining the Sfc details files. You can obtain a healthy copy of the same file from another computer that is running the same version of Windows.
Third-party tools like Kernel for Windows data recovery can be used when there is data loss due to Windows corruption or system formatting. This tool recovers the lost data and saves it to a location chosen by the user. This tool offers a simple recovery process, preview of the recovered data, and support for all Windows versions.
Kernel for Windows Data Recovery is a robust solution for addressing issues arising from drive corruption or formatting errors. This software excels in recovering completely corrupted or deleted items from your drives. It has the capability to efficiently scan both logical and physical drives, enabling swift repair. Following the recovery process, it provides a comprehensive preview of all retrieved items, allowing you to save them with the application of filters as needed.